Редактирование объектов ассоциативных массивов и их исходных объектов.
Изменение ассоциативных массивов путем редактирования их свойств, исходных объектов или замены элементов другими объектами.
При выборе и редактировании одного объекта массива появляется контекстная вкладка ленты «Редактор массива». Свойства массива, доступные на контекстной вкладке ленты «Редактор массива», зависят от типа выбранного массива.
Далее появляется подсказка:
Выберите массив
Выбор массива для редактирования. Выбранный тип массива (прямоугольный, круговой или по траектории) определяет последующие запросы.
Источник данных
Активация режима редактирования, в котором можно обновить ассоциативный массив путем редактирования одного из элементов.
- Выберите элемент массива
- Выберите один из элементов массива в качестве исходного объекта, который требуется изменить. Все изменения (включая создание новых объектов), сразу же применяются для всех элементов, которые ссылаются на одни и те же исходные объекты. В активном режиме редактирования отображается контекстная лента.
Заменить
Замена исходных объектов для выбранных элементов или для всех элементов, ссылающихся на исходные объекты.
- Объекты для замены
-
Выбор новых исходных объектов.
- Базовая точка
-
Указание базовой точки для размещения каждого заменяемого объекта.
- Ключевая точка
- Указание точки зависимости, используемой для позиционирования.
- Элемент массива для замены
-
Указание элемента массива для замены и вывод запроса на ввод дополнительных элементов.
- Исходные объекты
- Замена первоначального набора исходных объектов в массиве. При этом обновляются все элементы, которые не заменялись ранее.
Базовая точка
Переопределение базовой точки массива. Массивы по траектории перемещаются в соответствии с новой базовой точкой.
- Базовая точка
-
Указание базовой точки для размещения объектов в массиве.
- Ключевая точка
-
Для ассоциативных массивов указывается допустимая зависимость (или ключевая точка) на исходных объектах для использования в качестве базовой точки. При редактировании исходных объектов полученного массива базовая точка совпадает с ключевой точкой исходного объекта.
Ряды
Указание числа строк, а также интервала и приращения отметки между ними.
- Количество строк
- Число рядов в массиве.
- Выражение
-
Вычисление производного значения с использованием математические формулы или уравнения.
- Всего
-
Указание общего расстояния между первой и последней строками.
- Приращение уровня
- Указание величины изменения отметки между соседними строками.
Столбцы (прямоугольные массивы)
Указание числа столбцов и интервала между ними.
- Количество столбцов
- Задание числа столбцов в массиве.
- Расстояние между столбцами
-
Указание расстояния между столбцами.
- Выражение
-
Вычисление производного значения с использованием математические формулы или уравнения.
- Всего
-
Указание общего расстояния между первым и последним столбцами.
Уровни
Указание числа уровней и интервала между ними (для 3D-массивов).
- Количество уровней
- Указание числа уровней в массиве.
- Расстояние между уровнями
- Определяет расстояние между уровнями.
- Выражение
-
Вычисление производного значения с использованием математические формулы или уравнения.
- Всего
-
Указание общего расстояния между первым и последним уровнями.
Метод (массивы по траектории)
Управление способом распределения элементов вдоль траектории.
- Поделить. Повторное распределение элементов для равномерного разделения по всей длине траектории.
- Разметить. Сохранение текущего интервала при редактировании траектории или при изменении числа элементов с помощью ручек или палитры свойств. Если число элементов редактируется с помощью команды ARRAYEDIT, появляется запрос на переопределение метода распределения.
Элементы (массивы по траектории и круговые массивы)
- Число элементов
- Указание числа элементов в массиве с помощью значения или выражения.
- Заполнить всю траекторию (массивы по траектории)
- Использование расстояния между значениями элементов для определения способа заполнения траектории. Используйте этот параметр, если ожидается, что размер траектории изменится, и требуется сохранить заданный интервал между элементами массива.
Если свойству «Метод» массива по траектории задается значение «Разметить», появляется запрос на переопределение метода распределения («Поделить», «Всего», «Выражение»).
Выровнять элементы (массивы по траектории)
Указание того, следует ли выравнивать каждый элемент по касательной к траектории. Выравнивание выполняется относительно ориентации первого элемента.
- Да
- Задание для каждого элемента массива, чтобы они следовали по нормальной или перпендикулярной ориентации кривой.
- Нет
- Задание для всех элементов массива такого же выравнивания, как для исходных элементов массива.
Направление Z (массивы по траектории)
Указывает, следует ли сохранять исходное направление Z или располагать элементы естественным образом вдоль 3D-траектории.
Угол между (круговые массивы)
Указание угла между элементами с помощью значения или выражения.
Угол заполнения (круговые массивы)
Задает угол между первым и последним элементами массива с помощью значения или выражения.
Поворот элементов (круговые массивы)
Управление тем, поворачиваются ли элементы при построении массива.
Сброс
Восстановление стертых элементов и удаление всех переопределений элементов.
Выход
Завершение команды.
How do I edit an array item in AutoCAD?
1. Draw the objects that will replace items in the array.
2. Click any item in the array.
3. Click Array tab > Options panel > Replace Item.
4. Select the replacement objects and press Enter.
5. Select the base point for the replacement objects.
6. Select the items in the array to be replaced.
7. Exit the command.
How do you edit an array block in AutoCAD?
Select any one of the steppingstones (but not the spline path curve itself) in the array. Now click the Edit Source button in the Options panel of the Array tab, and then select any one of the arrayed items. Edit it to your heart’s content, including adding and moving objects, changing layers, and deleting objects.
How do I edit an array in AutoCAD 2018?
Click Array tab > Options panel > Replace Item. Select the replacement objects and press Enter. Select the base point for the replacement objects. Select the items in the array to be replaced.11 jan. 2018
How do you edit an array of sources?
You can modify the source object It means you can add or remove objects to the array. To edit the array source, select the array then click edit source in contextual ribbon tab.
How do I separate an array of objects in AutoCAD?
On the Ribbon’s Home tab, click the label of the Modify panel to open its slideout, and then click the Break button. AutoCAD prompts you to select a single object that you want to break. Select a single object, such as a line, a polyline, or an arc.
How does array work in AutoCAD?
Creates an array by copying the selected objects around a specified center point. In a polar array, the reference point of the last object in the selection set is used for all objects. If you defined the selection set by using window or crossing selection, the last object in the selection set is arbitrary.29 mar. 2020
How do I delete an array in AutoCAD?
1. Click a cell in the array formula.
2. On the Home tab, in the Editing group, click Find & Select, and then click Go To.
3. Click Special.
4. Click Current array.
5. Press DELETE.
How do you make an array associative in AutoCAD?
1. Click Home tab > Modify panel > Rectangular Array.
2. Select the objects to array, in this case the rectangle, and press Enter.
3. Modify the values of the array by using the controls on the Array ribbon contextual tab.
How do I change the color of an array in AutoCAD?
1. Double click Array.
2. Select “Edit Source” from the Ribbon.
3. Select the source object.
4. Click OK and hit the Escape key.
5. Command Select and pick the source object.
6. From the property palette>>change the source object color.
7. Save changes.
Which key is used to select one more items from an array object individually AutoCAD?
1. Select array. Selects an array for editing.
2. Source. Activates an editing state in which you can update the associative array by editing one of its items.
3. Replace.
4. Base point.
5. Rows.
6. Columns (rectangular arrays)
7. Levels.
8. Method (path arrays)
How do I trim an array in AutoCAD?
1. Click Home tab Modify panel Trim. Find.
2. Select the objects to serve as cutting edges. Press Enter when you finish selecting the cutting edges. …
3. Select the objects to trim and press Enter a second time when you finish selecting the objects to trim.
How do I extend an array in AutoCAD?
1. Select an item in the array.
2. In the Properties palette, set the Method property to Measure.
3. Click the Item Spacing grip.
4. Move the cursor along the path to increase or decrease the distance between the items and then click.
What is an array of object in AutoCAD?
You can create copies of selected objects to be arranged in a pattern called an array. After you select the objects that you want to duplicate, which are called the source objects, you choose the arrangement pattern. There are three types of arrays: Rectangular.29 mar. 2020
What are the different types of array Styles in AutoCAD?
There are three types of arrays: Rectangular. Path. Polar.
What are object snaps used for in AutoCAD?
Object snaps provide a way to specify precise locations on objects whenever you are prompted for a point within a command. For example, you can use object snaps to create a line from the center of a circle to the midpoint of another line.29 mar. 2020
How do I edit an array item in AutoCAD?
1. Draw the objects that will replace items in the array.
2. Click any item in the array.
3. Click Array tab > Options panel > Replace Item.
4. Select the replacement objects and press Enter.
5. Select the base point for the replacement objects.
6. Select the items in the array to be replaced.
7. Exit the command.
How do you edit an array block in AutoCAD?
Select any one of the steppingstones (but not the spline path curve itself) in the array. Now click the Edit Source button in the Options panel of the Array tab, and then select any one of the arrayed items. Edit it to your heart’s content, including adding and moving objects, changing layers, and deleting objects.
How do I edit an array in AutoCAD 2018?
Click Array tab > Options panel > Replace Item. Select the replacement objects and press Enter. Select the base point for the replacement objects. Select the items in the array to be replaced.11 jan. 2018
How do you edit an array of sources?
You can modify the source object It means you can add or remove objects to the array. To edit the array source, select the array then click edit source in contextual ribbon tab.
How do I separate an array of objects in AutoCAD?
On the Ribbon’s Home tab, click the label of the Modify panel to open its slideout, and then click the Break button. AutoCAD prompts you to select a single object that you want to break. Select a single object, such as a line, a polyline, or an arc.
How does array work in AutoCAD?
Creates an array by copying the selected objects around a specified center point. In a polar array, the reference point of the last object in the selection set is used for all objects. If you defined the selection set by using window or crossing selection, the last object in the selection set is arbitrary.29 mar. 2020
How do I delete an array in AutoCAD?
1. Click a cell in the array formula.
2. On the Home tab, in the Editing group, click Find & Select, and then click Go To.
3. Click Special.
4. Click Current array.
5. Press DELETE.
How do you make an array associative in AutoCAD?
1. Click Home tab > Modify panel > Rectangular Array.
2. Select the objects to array, in this case the rectangle, and press Enter.
3. Modify the values of the array by using the controls on the Array ribbon contextual tab.
How do I change the color of an array in AutoCAD?
1. Double click Array.
2. Select “Edit Source” from the Ribbon.
3. Select the source object.
4. Click OK and hit the Escape key.
5. Command Select and pick the source object.
6. From the property palette>>change the source object color.
7. Save changes.
Which key is used to select one more items from an array object individually AutoCAD?
1. Select array. Selects an array for editing.
2. Source. Activates an editing state in which you can update the associative array by editing one of its items.
3. Replace.
4. Base point.
5. Rows.
6. Columns (rectangular arrays)
7. Levels.
8. Method (path arrays)
How do I trim an array in AutoCAD?
1. Click Home tab Modify panel Trim. Find.
2. Select the objects to serve as cutting edges. Press Enter when you finish selecting the cutting edges. …
3. Select the objects to trim and press Enter a second time when you finish selecting the objects to trim.
How do I extend an array in AutoCAD?
1. Select an item in the array.
2. In the Properties palette, set the Method property to Measure.
3. Click the Item Spacing grip.
4. Move the cursor along the path to increase or decrease the distance between the items and then click.
What is an array of object in AutoCAD?
You can create copies of selected objects to be arranged in a pattern called an array. After you select the objects that you want to duplicate, which are called the source objects, you choose the arrangement pattern. There are three types of arrays: Rectangular.29 mar. 2020
What are the different types of array Styles in AutoCAD?
There are three types of arrays: Rectangular. Path. Polar.
What are object snaps used for in AutoCAD?
Object snaps provide a way to specify precise locations on objects whenever you are prompted for a point within a command. For example, you can use object snaps to create a line from the center of a circle to the midpoint of another line.29 mar. 2020
Как редактировать массив в AutoCAD 2020?
Создание прямоугольного массива
- Выберите вкладку «Главная» панель «Изменить» «Прямоугольный массив». Находить.
- Выберите объекты для массива и нажмите Enter. Отображается прямоугольный массив по умолчанию.
- В предварительном просмотре массива перетащите ручки, чтобы настроить интервал и количество строк и столбцов. Вы также можете изменить значения на ленте контекста массива.
Либо в диалоговом окне ОПЦИИ щелкните вкладку Выбор и установите флажок Выбор существительного/глагола. Введите DBLCLKEDIT в командной строке и измените значение на 1. Либо в диалоговом окне ОПЦИИ щелкните вкладку Параметры пользователя и установите флажок Редактирование двойным щелчком.
Что такое команда для массива в AutoCAD?
Создает копии объектов, расположенных по шаблону. Вы можете создавать копии объектов в регулярно расположенных прямоугольных, полярных массивах или массивах контуров. Системная переменная DELOBJ определяет, будут ли исходные объекты массива удалены или сохранены после создания массива.
Какие существуют типы массивов в AutoCAD?
Существует три типа массивов:
- Прямоугольный.
- Дорожка.
- Полярный.
Что такое массив путей в AutoCAD?
Массив путей определяется как расположение скопированных объектов по указанному пути. Путь может быть закрыт или открыт. Команда массива пути размещает элементы на пути. Мы также можем использовать полилинию для создания пути.
Как вы редактируете блок массива?
Выберите массив, затем щелкните правой кнопкой мыши. Редактирование источника массива похоже на редактирование блока на месте. Другой пункт будет «Внести необходимые изменения». Как только вы внесете изменения, все остальные элементы будут отражать изменения.
Как изменить цвет массива в AutoCAD?
Изменение цвета выбранных объектов
- Выберите объекты, цвет которых вы хотите изменить.
- Щелкните правой кнопкой мыши в области рисования и выберите «Свойства».
- В палитре свойств щелкните «Цвет», а затем щелкните стрелку вниз. В раскрывающемся списке выберите цвет, который вы хотите назначить объектам.
- Нажмите Esc, чтобы снять выделение.
Для чего используются объектные привязки в AutoCAD?
Объектные привязки позволяют указать точное расположение объектов всякий раз, когда вам будет предложено указать точку в команде. Например, вы можете использовать объектные привязки для создания линии от центра круга до середины другой линии.
Какая команда используется для редактирования блока?
команда REFEDIT
Как редактировать в AutoCAD?
Справка
- Выберите вкладку «Вставка» панель «Ссылка» «Редактировать ссылку». …
- В текущем чертеже выберите ссылку, которую вы хотите отредактировать. …
- В диалоговом окне «Редактирование ссылки» выберите конкретную ссылку, которую вы хотите изменить. …
- Нажмите кнопку ОК.
- Выберите объекты, которые вы хотите отредактировать в справочнике, и нажмите Enter.
Как редактировать мтекст?
После создания многострочного текстового объекта в AutoCAD его можно редактировать так же, как и однострочный текстовый объект: выберите объект, щелкните правой кнопкой мыши и выберите «Редактировать многострочный текст» или «Свойства». Редактирование многострочного текста: при выборе этого параметра открывается окно контекстного текстового редактора, в котором можно изменить содержимое и форматирование текста.
Что такое прямоугольный массив в AutoCAD?
Прямоугольный массив определяется как размещение объекта в строках, столбцах и уровнях, образующих прямоугольник. В AutoCAD мы можем создать несколько копий объекта в виде прямоугольника, используя Rectangular Array.
Что такое полярный массив в AutoCAD?
Его также называют круговым массивом. Полярный массив определяется как расположение копий объекта в форме круга. Давайте рассмотрим пример рисования маленьких кругов вокруг большого круга.
Мы уже рассмотрели многие инструменты редактирования в Автокаде. В этом уроке разберём, как работать в Автокаде с инструментом «Массив».
Часто при создании чертежей в AutoCAD приходится создавать группы одинаковых объектов, расположенных в определенном порядке. Для этого полезен инструмент «Массив» в AutoCAD.
Можно начертить один объект, а потом скопировать его нужное количество раз. Но при этом возникают трудности расположения объектов по кругу или по определенной траектории. В AutoCAD на этот случай есть инструменты «Круговой массив» и «Массив по траектории».
По умолчанию в AutoCAD 2012 (AutoCAD 2013) построение массивов ведется в интерактивном режиме с помощью мышки.
Для начала постройте какой-нибудь объект. Например, круг или прямоугольник.
Теперь на вкладке “Главная” на панели инструментов “Редактирование” щелкните по кнопке прямоугольного массива.
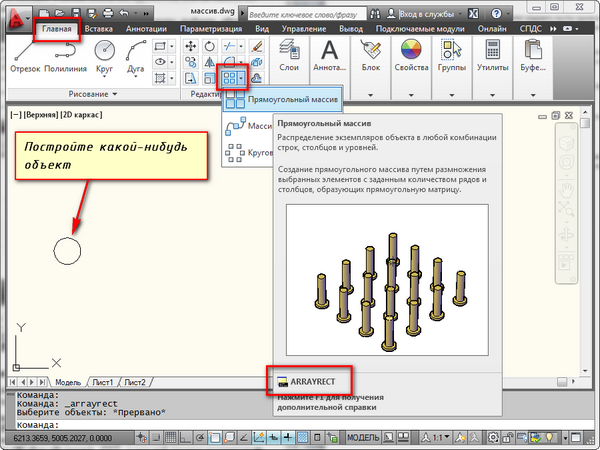
Затем мышкой укажите точку противоположного угла сетки, чтобы задать количество рядов и столбцов массива AutoCAD. Щелчком мыши зафиксируйте нужную компоновку.
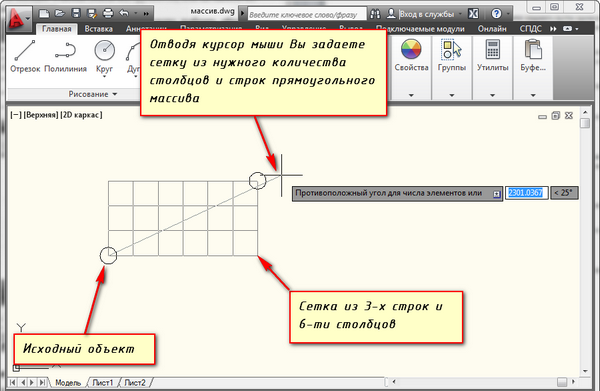

Построение кругового массива в AutoCAD
Чтобы сделать круговой массив в Автокаде, нужно выдержать последовательность действий. Изначально необходимо построить объект и окружность, определяющую круговой массив.
Щелкните по кнопке кругового массива. Выберите исходный объект. Нажмите Enter.
Затем необходимо указать центральную точку окружности. Для этого наведите курсор мыши на окружность. Ее центр проявится в виде знака “+”. Щелкните по нему. И начните отводить курсор.
Теперь вам надо указать количество исходных объектов кругового массива в AutoCAD. Я введу значение 10. Теперь нажмите Enter.

Т.е. 10 исходных объектов построятся только на половине окружности (180град.).
Каждый раз подтверждайте свои действия нажатием на клавишу Enter.
Построение массива по траектории в AutoCAD
Чтобы построить массив по траектории в AutoCAD, необходимо заранее подготовить ее. Я начертил ее при помощи полилинии.
Необходимо, чтобы траектория была единым объектом.
На вкладке “Главная” на панели “Редактирование” нажмите на значок треугольника рядом с кнопкой массива.
Появится список со всеми возможными массивами в AutoCAD.
Щелкните по кнопке “массив по траектории”.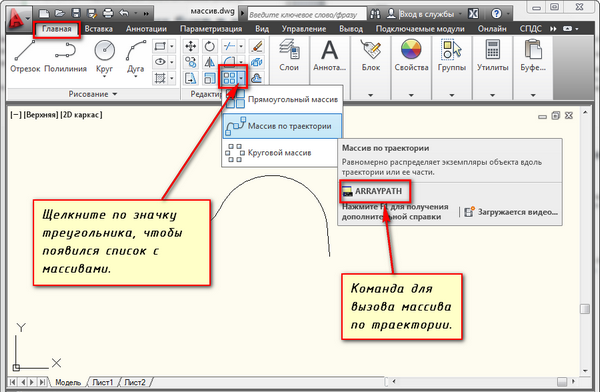
Затем щелкните по исходной траектории. Начните отводить курсор мыши. Вы увидите, как будет строиться Аutocad массив вдоль заданной полилинии.
Затем программа предложит ввести количество элементов. Я введу 10. Дальше — опять Enter. И последним действием надо задать расстояние между элементами вдоль траектории. И еще раз — Enter.
Если расстояние между объектами не позволит вместить все элементы на заданной траектории, то программа предложит скорректировать это значение. Если нажмете “да”, то автоматически все 10 элементов разместятся на траектории.
Если нажмете “нет”, то Вам будет предложено ввести новое значение. Естественно, его надо указать меньше, чем то, что Вы уже вводили.
Надеюсь, Вы усвоили материал по теме Массив Autocad. И теперь знаете, как начертить и отредактировать массивы (прямоугольный, круговой и по траектории) в AutoCAD и другие уроки «Autocad для чайников» от Алексея Меркулова.
Массивы AutoCAD
| Команда редактирования AutoCAD |
| Массив |
 |
| Определение |
| Массив — это группы одинаковых объектов, расположенных в определенном порядке. |
| Инструмент |
| Инструмент Массив — это команда, которая позволяет скопировать исходный объект и представить его в виде структурных копий — массивов. |
| Команда |
| Массив/Array |
| Объект |
| Массив |
Продолжаем изучать редактирование объектов и в этом уроке рассмотрим команду Автокад Массив. Часто, особенно при вычерчивании сложных чертежей, приходится создавать массивы.
Можно создать объект, а затем при помощи команды Копировать и ее опции Массив в Автокад раскопировать объект на нужное количество. Но при этом может возникнуть проблема, когда необходимо расположить копии одного и того же объекта рядами, столбцами, по траектории или по кругу. Вы можете воспользоваться командами редактирования такими как Перенести, Повернуть или Выровнять, но этот процесс будет очень трудоемким. Такие последовательности одинаковых объектов может создать инструмент Array.
Различают следующие типы (виды) массивов в Автокад:
- прямоугольный массив;
- круговой массив в AutoCAD;
- массив по траектории.
По умолчанию в новых версиях Автокад построение массива ведется в интерактивном режиме мышкой. Данный способ удобно использовать для создания массива по траектории, а вот прямоугольный и круговой массив в Автокаде лучше создавать используя специальное диалоговое окно «Массив», которое использовалось во всех старых версиях.
Команда Автокад Массив
За создание массивов Автокад отвечает команда Массив/Array , вызвать которую можно одним из следующих способов (начать его построение):
- построить массив в AutoCAD можно из строки меню пункт Редактировать — строка Array;
- создать его можно из вкладки Главная ленты инструментов — в группе Редактирование — кнопка Array;
- сделать в AutoCAD массив можно из классической панели инструментов Редактирование — кнопка Array»;
- либо прописать наименование команды в командной строке Массив/Array.
С помощью команды Array можно создать все три типа массивов в Автокаде. Для удобства его создания были выведены отдельные кнопки опций команды.
Примечание
Для удобства вызова определенного типа (вида) массивов AutoCAD, система снабжена дополнительными командами:
- команда «Массивпрямоуг» — позволяет делать в Автокаде прямоугольные массивы;
- команда «Массивкруг» — позволяет создать круговой массив;
- команда Массивтраект — позволяет строить массивы по траектории.
Как создать прямоугольный массив в AutoCAD, команда Массивпрямоуг
При создании прямоугольного массива Автокад количество копий объекта, представленных в нем, определяется количеством строк и столбцов в массиве, а также расстояниями между ними.
Вызываем команду Array. В командной строке появится запрос:
Выберите объекты:
Выберем предварительно созданный прямоугольник и нажмем Enter. Программа отобразит запрос:
Введите тип массива [Прямоугольный/Траектория/Круговой]:
Выберем опцию Прямоугольный инструмента Array. Система выдаст запрос:
Тип = Прямоугольный Ассоциативный = Да
Выберите ручку, чтобы редактировать массив, или [Ассоциативный/Базовая точка/Количество/Интервал/стоЛбцы/сТроки/Уровни/вЫход]:
Отобразится предварительный вид создаваемого в Автокаде прямоугольного массива. Появится временная вкладка «Создание массива» на ленте инструментов, которая содержит все необходимые настройки создаваемого массива Автокад. Временная вкладка позволяет наглядно произвести настройку создаваемых прямоугольных массивов.
Опция Ассоциативный команды Массив или как создать ассоциативный массив в Автокад
Опция Ассоциативный команды Array — позволяет создать ассоциативный массив в Автокад. По умолчанию ассоциативность массива включена, поэтому на временной вкладке Автокада Создание массива ленты инструментов — в группе «Свойства» — кнопка «Ассоциативный» подсвечивается синим цветом, соответственно в выключенном состоянии параметра ассоциативности массива в Автокаде кнопка не подсвечивается. Все объекты ассоциативного массива воспринимаются системой как один объект (подобно блоку или группе) и при изменении одного объекта массива (исходного объекта) изменяются все его составляющие объекты.
Внимание!
Если вы отключите ассоциативность массива при его создании, то после создания в AutoCAD массива все его объекты будут восприниматься системой как отдельные объекты, а не как группа взаимосвязанных объектов, обладающая определенными свойствами — массивом.
Ассоциативные массивы в Автокаде поддаются не всем командам редактирования, только тем которые не нарушают целостности массивов.
Совет
Для редактирования ассоциативного массива используйте специальную команду «Массивред», которая позволяет не разрушая ассоциативного массива AutoCAD, изменить исходный объект и параметры массива, а также используйте ручки массивов.
Ассоциативность массива в Автокад стоить отключать только в особых случаях, например, если в дальнейшем его необходимо будет редактировать базовыми или расширенными командами редактирования, нарушающих его целостность.
Примечание
Вы можете разрушить ассоциативность уже созданного в AutoCAD массива, расчленив его на составляющие объекты при помощи команды «Расчленить».
Если выбрать опцию «Ассоциативный» команды Array из командой строки, система отобразит запрос:
Создать ассоциативный массив [Да/Нет] <Да>:
В ответ на который нужно выбрать опцию «Да» или «Нет».
Опция Количество команды в Автокаде Массив
Опция Количество команды Array позволяет указать количество столбцов и строк прямоугольного массива Автокад. Сначала необходимо будет задать количество столбцов, затем количество строк прямоугольного массива. Выберем эту опцию, программа отобразит запрос:
Количество столбцов или [Выражение] <4>:
По умолчанию доступно 4 столбца прямоугольного массива AutoCAD. Введем количество столбцов массива в командной строке 10 и нажмем «Enter». Как только вы укажете количество столбцов прямоугольного массива, Автокад выдаст следующий запрос:
Количество строк или [Выражение] <3>:
По умолчанию доступно 3 строки прямоугольного массива AutoCAD. Введем количество строк массива в командной строке 5 и нажмем «Enter». Как только вы укажете количество строк прямоугольного массива, Автокад повторит запрос:
Выберите ручку, чтобы редактировать массив, или [Ассоциативный/Базовая точка/Количество/Интервал/стоЛбцы/сТроки/Уровни/вЫход]:
Все производимые в программе изменения параметров массивов отображаются на эскизе.
Внимание! (Правило)
По умолчанию столбцы прямоугольного массива в Автокад строятся вдоль положительно направленной оси «X», а строки вдоль положительно направленной оси «Y».
В двухмерном проектировании это правило используется редко, а вот в 3D моделировании довольно часто.
Опция Интервал команды Массив в AutoCAD
Опция Интервал команды Array позволяет задать последовательно интервал (расстояние) между столбцами и строками в прямоугольном массиве AutoCAD. Выберем эту опцию. Система выдаст запрос:
Задайте расстояние между столбцами или [ячейка Единицы] <150>:
Указать расстояние между столбцами прямоугольного массива Автокад можно одним из следующих способов:
- указать две точке на чертеже при помощи мыши;
- ввести значение расстояния в командную строку;
- либо выбрать опцию «Ячейка единицы» и двумя диагональными точками ячейки задать одновременно расстояние между столбцами и строками прямоугольного массива Автокад.
Введем в командную строку значение расстояния между столбцами 100 мм и нажмем «Enter». Программа отобразит следующий запрос:
Задайте расстояние между строками <150>:
Введем в командную строку отрицательное значение расстояния между строк массива в Автокаде — 150 и нажмем «Enter». По эскизу создаваемого прямоугольного массива вы заметите, что строки массива в Автокад построились вниз, а не вверх относительно МСК.
Примечание
При вводе отрицательных значений расстояний столбцы прямоугольного массива строятся вдоль отрицательно направленной оси «X», а строки вдоль отрицательно направленой оси «Y».
На рисунке вы можете увидеть, как берутся расстояния между строк и столбцов прямоугольного массива Автокад.
Опция Столбцы команды Массив в Автокаде
Опция «Столбцы» команды «Массив» в Автокад позволяет последовательно задать: количество столбцов прямоугольного массива, расстояние между столбцами, общее расстояние между начальным и конечным столбцом.
Выберем опцию «Столбцы» команды «Массив» в Автокад. В командной строке появится запрос:
Количество столбцов или [Выражение] <10>:
По умолчанию в треугольных скобках стоит значение 10 столбцов прямоугольного массива, которое взято из предыдущих построений. Изменим количество столбцов прямоугольного массива в Автокад на 5, для этого введем в командную строку 5 и нажмем «Enter». На эскизе массива Автокад отобразятся введенные изменения. Командная строка выдаст следующий запрос:
Расстояние между столбцов или [ВСего/ВЫражение] <100>:
По умолчанию в треугольных скобках стоит расстояние между столбцами прямоугольного массива Автокад 100 мм, которое взято из предыдущих построений. Появилась новая опция «Всего» команды «Массив», которая позволяет задать общее расстояние между начальным и конечным столбцом массива Автокад. Выберем эту опцию. Программа выдаст запрос:
Введите расстояние между начальной и конечной столбцов <400>:
Введем в командную строку 1000 и нажмем «Enter». Соответственно расстояние между столбцами прямоугольного массива в Автокад автоматически рассчитывается исходя от заданного общего расстояния.
На рисунке вы можете увидеть, как берется общее расстояние между начальным и конечным столбцами прямоугольного массива Автокад.
Временная вкладка в Автокад «Создание массива» ленты инструментов содержит группу «Столбцы», которая включает в себя параметры опции «Столбцы» команды «Массив». Благодаря группе параметров «Столбцы» вы можете наглядно настроить столбцы прямоугольного массива Автокад.
Опция Строки инструмента Массив в Автокаде
Опция Строки команды Массив в Автокад позволяет последовательно задать: количество строк прямоугольного массива, расстояние между строк, общее расстояние между начальной и конечной строкой.
Выберем опцию «Строки» команды «Массив». В командной строке появится запрос:
Количество строк или [Выражение] <5>:
По умолчанию в треугольных скобках стоит значение 5 строк прямоугольного массива, которое взято из предыдущих построений. Изменим количество строк прямоугольного массива Автокад на 3, для этого введем в командную строку 3 и нажмем «Enter». На эскизе массива Автокад отобразятся введенные изменения. Система выдаст следующий запрос:
Расстояние между строк или [ВСего/ВЫражение] <-150>:
По умолчанию в треугольных скобках стоит расстояние между строк прямоугольного массива Автокад 150 мм, которое взято из предыдущих построений. Знак минус перед 150 означает, что строки прямоугольного массива строились вдоль отрицательно направленной оси «Y». Появилась новая опция «Всего» команды «Массив», которая позволяет задать общее расстояние между начальной и конечной строкой массива Автокад. Выберем эту опцию. Программа выдаст запрос:
Введите расстояние между начальной и конечной строк <-300>:
Введем в командную строку 900 и нажмем «Enter». Соответственно расстояние между строками прямоугольного массива автоматически расчитывается исходя от заданного общего расстояния.
На рисунке вы можете увидеть, как берется общее расстояние между начальной и конечной строками прямоугольного массива в AutoCAD.
Временная вкладка Автокад Создание массива ленты инструментов содержит группу Строки, которая включает в себя параметры опции «Строки» команды Array. Благодаря группе параметров «Строки» вы можете наглядно настроить строки прямоугольных массивов в Автокад.
Опция Базовая точка команды Массив в Автокад
Опция Базовая точка команды Array в AutoCAD определяет местоположение базовой точки прямоугольного массива и ручки базовой точки.
Внимание
По умолчанию в качестве базовой точки Автокад прямоугольного массива принимается центр прямоугольника, описанного вокруг копируемых объектов.
Опция Уровни команды Array в AutoCAD
Опция Уровни команды Array указывает количество уровней и интервал между ними для 3D массива Автокад. Подробно данная опция рассмотрена в 3D моделировании Автокад.
Видео «Как сделать (создать) прямоугольный массив в Автокад интерактивным способом, команда Массивпрямоуг»
Видео «Как сделать (создать) прямоугольный массив в Автокад классическим способом, команда Массиввкл»
Как сделать круговой массив в Автокад — Команда Массивкруг
При создании кругового массива в Автокад копии объекта(ов) распределяются вокруг центральной (базовой) точки или оси вращения.
Вызываем в Автокад команду «Массив». В командной строке появится запрос:
Выберите объекты:
Выберем предварительно созданный правильный многоугольник и нажмем «Enter». Программа отобразит запрос:
Укажите центральную точку массива или [Базовая точка/Ось вращения]:
Необходимо указать центральную точку кругового массива в Автокад, вокруг которой будут распределяться элементы массива. Указав центральную точку кругового массива, вы обозначите ось вращения кругового массива. По умолчанию ось вращения является осью Z текущей ПСК.
Совет
В двухмерном проектировании вы можете отбросить понятие оси вращения кругового массива Автокад и воспринимать центральную точку кругового массива, как центральную точку поворота.
Задать центральную точку массива вы можете, введя координаты в командную строку, либо щелчком мыши на чертеже.
Опция Базовая точка кругового массива Автокад
По умолчанию базовой точкой, как и для прямоугольного массива в Автокад, является центр прямоугольника, описанного вокруг объектов, выбранных для копирования. Через базовую точку кругового массива Автокад проводит линию окружности, вдоль которой выполняется размножение объектов.
Совет
Опция «Базовая точка» позволит настроить базовые точки элементов в Автокад кругового массива так, чтобы объекты поворачивались относительно точки, отличной от используемой в качестве базовой точки по умолчанию.
Выберем опцию «Базовая точка». Программа выдаст запрос:
Задайте базовую точку или [КЛючевая точка/] <центр масс>:
Укажем щелчком мыши верхний угол пятиугольника.
Опция Ось вращения кругового массива в Автокаде
Опция «Ось вращения» используется для построения 3D кругового массива в Автокад (необходимо будет указать две пространственные точки, через которые будет проведена пользовательская ось вращения). В 3D моделировании Автокад мы подробно разберем создание трехмерных круговых массивов.
В видео уроке я покажу, как создавать массивы в Автокаде классическим способом используя диалоговое окно Массив, а также использование интерактивного метода построения массива на примере массива по траектории в Автокад.
Видео «Как сделать круговой массив в Автокад классическим способом»
Видео «Как сделать массив по траектории в Автокаде интерактивным способом»
You can create copies of selected objects to be arranged in a pattern called an array.
After you select the objects that you want to duplicate, which are called the source objects, you choose the arrangement pattern. There are three types of arrays:
- Rectangular
- Path
- Polar
Here’s what these arrays might look like when applied to arranging display tables:
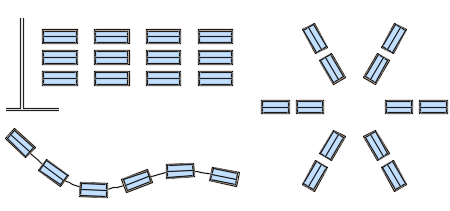
Each element of the array is called an array item, which can be composed of several objects. You can also specify a block to be the source object of an array.
Note: With a path array, you also need a line, polyline, 3D polyline, spline, helix, arc, circle, or ellipse to serve as the path.
Associative and Non-Associative Arrays
You can choose whether an array by default is associative and non-associative in an option in the ARRAY command.
- Associative arrays have the advantage that they can be easily modified later. Array items are contained in a single array object, similar to a block. You can change the number of these items and their spacing in an associative array. You can edit the array properties, such as the spacing or number of items using either the grips on the array or the Properties palette.
- Non-associative arrays become independent objects after you exit the ARRAY command.
Note: Quick Select does not select or count blocks nested in associative array objects.
Modify the Items in an Associative Array
With associative arrays, you can perform edits directly using grips, with grip menu options that appear when you hover over a grip, or by using the ARRAYEDIT command from the contextual tab or at the Command prompt. For example, here are the primary controls for a rectangular array of chairs. Path arrays and polar arrays have similar controls.
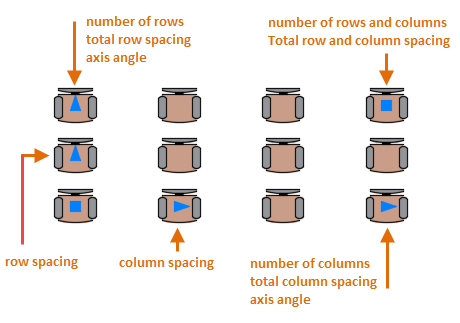
After an associative array is created, you can still modify the items in the array as follows:
- Edit a source item of the array. All instances of the source item will be updated automatically.
- Remove one or more items in the array.
- Replace one or more items in the array with selected objects. You can also add or delete objects associated with the array item.
In the example, the first column of display tables was replaced by a shorter version, and two of the tables in the top row were deleted.
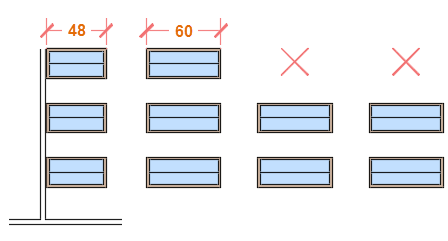
Even after these changes, the array remains associative, and the spacing and angles between the items can still be changed dynamically in a single operation.
Tip: If you need to convert an associative array to individual objects, simply use the EXPLODE command on the array.
You can create copies of selected objects to be arranged in a pattern called an array.
After you select the objects that you want to duplicate, which are called the source objects, you choose the arrangement pattern. There are three types of arrays:
- Rectangular
- Path
- Polar
Here’s what these arrays might look like when applied to arranging display tables:
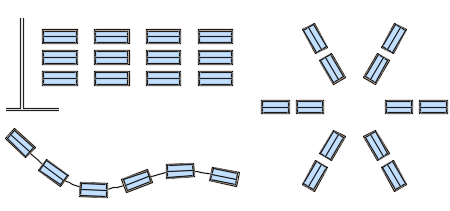
Each element of the array is called an array item, which can be composed of several objects. You can also specify a block to be the source object of an array.
Note: With a path array, you also need a line, polyline, 3D polyline, spline, helix, arc, circle, or ellipse to serve as the path.
Associative and Non-Associative Arrays
You can choose whether an array by default is associative and non-associative in an option in the ARRAY command.
- Associative arrays have the advantage that they can be easily modified later. Array items are contained in a single array object, similar to a block. You can change the number of these items and their spacing in an associative array. You can edit the array properties, such as the spacing or number of items using either the grips on the array or the Properties palette.
- Non-associative arrays become independent objects after you exit the ARRAY command.
Note: Quick Select does not select or count blocks nested in associative array objects.
Modify the Items in an Associative Array
With associative arrays, you can perform edits directly using grips, with grip menu options that appear when you hover over a grip, or by using the ARRAYEDIT command from the contextual tab or at the Command prompt. For example, here are the primary controls for a rectangular array of chairs. Path arrays and polar arrays have similar controls.
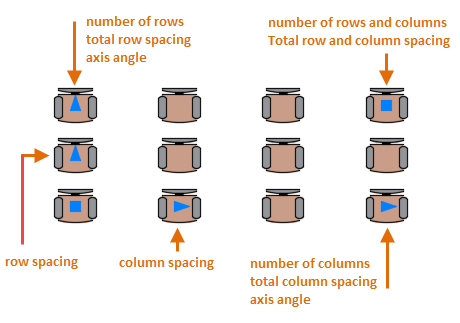
After an associative array is created, you can still modify the items in the array as follows:
- Edit a source item of the array. All instances of the source item will be updated automatically.
- Remove one or more items in the array.
- Replace one or more items in the array with selected objects. You can also add or delete objects associated with the array item.
In the example, the first column of display tables was replaced by a shorter version, and two of the tables in the top row were deleted.
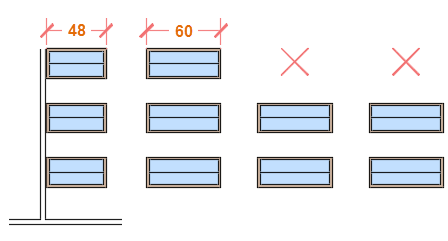
Even after these changes, the array remains associative, and the spacing and angles between the items can still be changed dynamically in a single operation.
Tip: If you need to convert an associative array to individual objects, simply use the EXPLODE command on the array.
Содержание:
Команды редактирования и работа с ручками
Команда «Растянуть»:
Команда «Растянуть» позволяет растягивать объекты, изменяя их геометрию. Особенность этой команды заключается в том, что при выборе команды используется секущая рамка (справа налево). Объекты, которые частично находятся в секущей рамке, растягиваются. Объекты, которые полностью включены в секущую рамку, или выделены отдельно, перемещаются, а не растягиваются. Нельзя растянуть объекты, такие как круги, эллипсы и блоки. На рисунке 7.1 показаны выбор объектов для растяжения на первом рисунке будет перемещены целиком три вертикальные линии, а шесть горизонтальных растянуты. На втором перемещены будут четыре горизонтальные линии, а восемь горизонтальных будут растягиваться.
Рассмотрим последовательность выполнения команды «Растянуть» (рисунок 4.5):
1. Вызовите команду одним из следующих способов:
2. Используйте секущую рамку для выбора объектов.
3. Подтвердите выбор объектов, нажав клавишу 
4. Укажите базовую точку.
5. Далее указывается новое положение базовой точки. Новое положение базовой точки можно указать следующими способами:
- используется метод «направление-расстояние» — с помощью мыши показывается направление и с клавиатуры вводиться расстояние;
- вводятся новые координаты положения базовой точки, например 0,0;
- положение базовой точки указывается, привязав ее с помощью объектной привязки к существующему объекту;
- произвольно щелкнув в области рисования.
Команда «Растянуть» обладает следующими опциями:
- • Смещение — после указания базовой точки появляется возможность вызвать опцию «Смещение», которая позволяет указать координат смещения относительно текущего положения объекта. Например, если указать 10,20, то копия объекта будет создана на расстоянии 10 единиц по оси X и 20 единиц по оси Y, относительно текущего положения.
В команде «Растянуть» нельзя сначала выбрать объекты, а затем вызвать команду. В обязательном порядке сначала вызываются команда, а затем выбираются объекта.
Создание массивов
В AutoCAD есть команды для создания трех типов массивов: прямоугольного, кругового и массива по траектории.
Команда «Прямоугольный массив»
В прямоугольных массивах элементы распределяются в любой комбинации строк, столбцов и уровней.
Рассмотрим последовательность выполнения команды «Прямоугольный массив»:
1. Вызовите команду одним из следующих способов:
2. Выберите объект или объекты для создания массива.
3. Подтвердите выбор объектов, нажав клавишу
4. Далее задаются параметры массива, либо с помощью опций в командной строке, либо посредством появившейся контекстной вкладки «Массив» (Рисунок 7.2). Удобней и наглядней устанавливать параметры с помощью контекстной вкладки.
5. После задания параметров массива закройте контекстную вкладку «Массив» •
используя кнопку «Закрыть массив».
Рассмотрим параметры массива, которые можно установить с помощью контекстной вкладки «Массив» (рисунок 7.2)
Рисунок 7.2 Контекстная вкладка «Создание массива»
1. Панель «Тип» — информирует о типе массива, в данном примере «Прямоугольный».
2. Панель «Столбцы»
3. Панель «Строки»
4. Панель «Уровни» — на этой панели задаётся количество элементов по оси Z и тем самым создаётся трёхмерный массив.
5. Панель «Свойства»
6. Панель «Закрыть» — содержит кнопку завершения построения массива. После завершения работы с массивом параметры можно отредактировать, если он ассоциативный в противном случае редактировать созданный массив будет невозможно.
После построения массива его можно редактировать при условии, если массив ассоциативный. Массив можно редактировать с помощью контекстной вкладки «Массив». На вкладке «Массив» присутствую те же параметры, что и при создании массива за исключением кнопки «Ассоциативный» (рисунок 7.2 пункт 5), которой нет. Так же дополнительно добавляется панель «Параметры» на которой расположены следующие команды редактирования:
При выборе ассоциативного массива помимо вкладки «Массив» появляются ручки с помощью которых можно редактировать массив (рисунок 7.3).
Рассмотрим возможности ручек для редактирования массива:
- При наведении и удержании курсора мыши на ручке появляется контекстное меню, в котором можно вызвать команду для перемещения массива и команду для добавления уровней.
- Позволяет задать расстояние, между столбцами перетаскивая ручку в нужном направлении.
- При наведении и удержании курсора мыши на ручке появляется контекстное меню, в котором можно вызвать команды для установки нового количества столбцов, задания общего интервала между столбцами и угол оси построения строк.
- Позволяет задать расстояние между строками, перетаскивая ручку в нужном направлении.
- При наведении и удержании курсора мыши на ручке появляется контекстное меню, в котором можно вызвать команды для задания нового количества строк, общего расстояния между строками и задания угла оси построения столбцов.
- При наведении и удержании курсора мыши на ручке появляется контекстное меню, в котором можно вызвать команды для указания количества строк и столбцов, и общего интервала между строками и столбцами. Так же при перемещении ручки количество столбцов и строк будет изменяться в зависимости от направления движения курсора мыши.
Рисунок 7.3 Редактирование массива с помощью ручек
Для преобразование ассоциативного массива в отдельные объекты используется команда «Расчленить».
Команда «Круговой массив»
В круговых массивах элементы равномерно распределены вокруг центральной точки и оси вращения.
Рассмотрим последовательность выполнения команды «Прямоугольный массив»:
1. Вызовите команду одним из следующих способов:
2. Выберите объект или объекты для создания массива.
3. Подтвердите выбор объектов, нажав клавишу
4. Далее задаются параметры массива, либо с помощью опций в командной строке, либо посредством появившейся контекстной вкладки «Массив» (Рисунок 7.4). Удобней и наглядней устанавливать параметры с помощью контекстной вкладки.
5. После задания параметров массива закройте контекстную вкладку «Массив» используя кнопку «Закрыть массив».
Рассмотрим параметры массива, которые можно установить с помощью контекстной вкладки «Массив» (рисунок 7.4)
Рисунок 7.4 Контекстная вкладка «Создание массива» для кругового массива
1. Панель «Тип» — информирует о типе массива, в данном примере «Круговой».
2. Панель «Элементы»
3. Панель «Строки»
4. Панель «Уровни» — на этой панели задаётся количество элементов по оси Z и тем самым создаётся трёхмерный массив.
5. Панель «Свойства»
Ассоциативный 
б. Панель «Закрыть» — содержит кнопку завершения построения массива. После завершения работы с массивом параметры можно отредактировать, если он ассоциативный в противном случае редактировать созданный массив будет невозможно.
После построения массива его можно редактировать при условии, если массив ассоциативный. Массив можно редактировать с помощью контекстной вкладки «Массив». На вкладке «Массив» присутствую те же параметры, что и при создании массива за исключением кнопки «Ассоциативный» (рисунок 7.2 пункт 5), которой нет. Так же дополнительно добавляется панель «Параметры» на которой расположены следующие команды редактирования:
При выборе ассоциативного массива помимо вкладки «Массив» появляются ручки с помощью которых можно редактировать массив (рисунок 7.5). Рассмотрим возможности ручек для редактирования массива:
- Центральная ручка кругового массива позволяет перемещать массив по рабочему пространству.
- При наведении и удержании курсора мыши на ручке появляется контекстное меню, в котором можно вызвать команды для установки нового радиуса массива, количества уровней, количества элементов и угла заполнения. Так же при перемещении ручки размер радиуса будет меняться в зависимости от направления движения курсора мыши.
- При наведении и удержании курсора мыши на ручке появляется контекстное меню, в котором можно вызвать команды для установки количества строк и интервала между строками. Так же при перемещении ручки будет изменяться количество строк зависимости от направления движения курсора мыши.
- При перемещении ручки будет меняться угол заполнения кругового массива.
Рисунок 7.5 Редактирование массива с помощью ручек
Для преобразование ассоциативного массива в отдельные объекты используется команда «Расчленить».
Команда «Массив по траектории»
С помощью массива по траектории можно равномерно распределить копии исходного объекта вдоль траектории. Траектория может представлять собой линию, полилинию, 3D полилинию, сплайн, спираль, дугу, окружность или эллипс.
Рассмотрим последовательность выполнения команды «Массив по траектории»:
1. Вызовите команду одним из следующих способов:
2. Выберите объект или объекты для создания массива.
3. Подтвердите выбор объектов, нажав клавишу
4. Выберите объект определяющий траекторию.
5. Подтвердите выбор объектов, нажав клавишу
6. Далее задаются параметры массива, либо с помощью опций в командной строке, либо посредством появившейся контекстной вкладки «Создание массива» (Рисунок 7.6). Удобней и наглядней устанавливать параметры с помощью контекстной вкладки.
7. После задания параметров массива закройте контекстную вкладку «Массив» используя кнопку «Закрыть массив».
Рассмотрим параметры массива, которые можно установить с помощью контекстной вкладки «Создание массив» (рисунок 7.6)
Рисунок 7.6 Контекстная вкладка «Создание массива» для массива по траектории
1. Панель «Тип» — информирует о типе массива, в данном примере «По траектории».
2. Панель «Элементы»
3. Панель «Строки»
4. Панель «Уровни» — на этой панели задаётся количество элементов по оси Z и тем самым создаётся трёхмерный массив.
5. Панель «Свойства»
б. Панель «Закрыть» — содержит кнопку завершения построения массива. После завершения работы с массивом параметры можно отредактировать, если он ассоциативный в противном случае редактировать созданный массив будет невозможно.
После построения массива его можно редактировать при условии, если массив ассоциативный. Массив можно редактировать с помощью контекстной вкладки «Массив». На вкладке «Массив» присутствую те же параметры, что и при создании массива за исключением кнопки «Ассоциативный» (рисунок 7.6 пункт 5), которой нет. Так же дополнительно добавляется панель «Параметры» на которой расположены следующие команды редактирования:
При выборе ассоциативного массива помимо вкладки «Массив» появляются ручки с помощью которых можно редактировать массив (рисунок 7.5). Рассмотрим возможности ручек для редактирования массива:
- При наведении и удержании курсора мыши на ручке появляется контекстное меню, в котором можно вызвать команды для переноса массива, количества строк и количества уровней. Так же при перемещении ручки размер радиуса будет меняться в зависимости от направления движения курсора мыши.
- При перемещении ручки будет меняться расстояние между элементами. При построении массива методом «Поделить» ручка не отображается.
Рисунок 7.7 Редактирование массива с помощью ручек
Команда «Редактировать массив»
Любой массив можно отредактировать используя команду «Редактировать массив». Команда позволяет редактировать любой тип массива использую опции командной строки. Как правило использовать эту команду нет нужды, так как стандартное редактирование массивов с помощью контекстной вкладки «Массив» более чем достаточно.
Рассмотрим последовательность выполнения команды «Массив по траектории»
1. Вызовите команду одним из следующих способов:
2. Выберите массив для редактирования.
3. Используя опции командной строки отредактируйте массив.
Команда «Расчленить»
Команда «Расчеленить» преобразует сложно составные объекты в отдельные простые объекты. Расчленять можно блоки, массивы, размеры, полилинии и другие сложно составные объекты. При расчленении полилинии преобразуются в отрезки. Отрезки расчленить нельзя, так как отрезок это простой объект.
Рассмотрим последовательность выполнения команды «Расчленить»:
1. Вызовите команду одним из следующих способов:
2.Выберите объект или объекты для расчленения.
3.Подтвердите выбор объектов, нажав клавишу ENTER, тем самым завершив команду.
Команда «Сопряжение»
Команда «Сопряжение» скругляет углы объектов и создает сопряжение объектов с помощью дуги.
Рассмотрим последовательность выполнения команды «Сопряжение»:
1. Вызовите команду одним из следующих способов:
2. Перед выбором объектов следует установить радиус сопряжения. Радиус сопряжения — это основная опция команды «Сопряжения», если ее не задать, то произойдет объединение объектов в точке пересечения и сопряжение создано не будет. Если после вызова команды обратить внимание на вторую снизу строку в командной строке, то можно увидеть, что по умолчанию опция «Радиус» равна нулю. Поэтому сразу после вызова команды следует задать размер радиуса сопряжения, для этого нужно вызвать опцию «Радиус»,ввести радиус сопряжения и подтвердить ввод нажав клавишу
3. После указания радиуса следует последовательно выбрать первый, а затем второй объект с помощью ЛКМ. Между указанными объектами будет создана дуга, а сами объекты удлиняться или обрежутся при необходимости.
Опции команды «Сопряжение»
Как уже говорилось в командной строке отображаеться текущие настройки команды, примерно в таком виде : «Текущие настройки: Режим = С ОБРЕЗКОЙ, Радиус сопряжения = 0.0000». По мимо текущих настоек в командной строке после выхода команды появляется следующие опции:
- Отменить — опция отменяет предыдущее действие в команде.
- Полилиния — позволяет создавать сопряжение на полилинии при этом сопряжение создаётся на всех углах полилинии одновременно. Если не использовать опцию «Полилиния» при создании сопряжения, то можно выбирать отдельные сегменты полилинии, а если использовать, то полилиния выбирается целиком. На рисунке 7.8 показана полилиния до применения команды «Сопряжения» и после.
Рисунок 7.8 Сопряжение с помощью опции «Полилиния»
- • Радиус — основная опция, определяющая радиус сопряжения. Если не указать радиус сопряжения, то объекты просто объединяться в точке пересечения, что в прочем, иногда удобно. На рисунке 7.9 показано использование команды сопряжения с нулевым значением радиуса сопряжения, на первом рисунке объекты до применения команды, на втором после.
Рисунок 7.9 Сопряжение с помощью опции «Полилиния»
- • Обрезка — определяет будут ли обрезаться или удлиняться объекты при создании сопряжения. При вызове опции следует выбрать под опцию «С обрезкой» или «Без обрезки». По умолчанию опция «Обрезка» принимает значение «С обрезкой», что можно увидеть в текущих настройках команды. На рисунке 7.10 отображено применение команды с под опцией «С обрезкой» и «Без обрезки».
Рисунок 7.10 Сопряжение с помощью опции «Обрезка»
- • Несколько — позволяет, не прерывая команду создать несколько сопряжений с текущим радиусом.
Команда «Фаска»
Команда «Фаска» создает фаску между двумя объектами.
Рассмотрим последовательность выполнения команды «Сопряжение»:
1. Вызовите команду одним из следующих способов:
2.Перед выбором объектов следует установить две длинны фаски. Длины фаски — это основная опция команды «Фаска», если ее не задать, то произойдет объединение объектов в точке пересечения и фаска создано не будет, как и в команде «Сопряжения». Если после вызова команды обратить внимание на вторую снизу строку в командной строке, то можно увидеть, что по умолчанию опции «Длина 1» и «Длина 2» равна нулю. Поэтому сразу после вызова команды следует задать размеры для фаски, для этого нужно вызвать опцию «Длина», ввести первую длину фаски, подтвердить ввод нажав 
3. После указания длин фаски следует последовательно выбрать первый, а затем второй объект с помощью ЛКМ. Между указанными объектами будет создана фаска, а сами объекты удлиняться или обрежутся при необходимости.
Опции команды «Фаска»
- Отменить — опция отменяет предыдущее действие в команде.
- Полилиния — позволяет создавать фаску на полилинии, при этом фаска создаётся на всех углах полилинии одновременно. Если не использовать опцию «Полилиния» при создании фаски, то можно выбирать отдельные сегменты полилинии, а если использовать, то полилиния выбирается целиком. На рисунке 7.11 показана полилиния до применения команды «Фаска» с опцией «Полилиния» и после.
Рисунок 7.11 Фаска с помощью опции «Полилиния»
Длинна — определяет длину фаски. При указании длины фаски указывается первая длинна фаски и вторая длина фаски. При указании разных длин фаски важна очередность выбора объектов, к первому выбранному объекту буде применена первая длина фаски, а ко второму вторая. На рисунке 7.12 используется фаска с первой длинной 60 и второй длинно 20. На первом рисунке первым выбран горизонтальный отрезок, а на втором вертикальный.
Рисунок 7.12 Фаска с различной длинной
Угол — позволяет использовать построение фаски исходя из одной длины и угла.
Обрезка — определяет будут ли обрезаться или удлиняться объекты при создании фаски. При вызове опции следует выбрать под опцию «С обрезкой» или «Без обрезки». По умолчанию опция «Обрезка» принимает значение «С обрезкой», что можно увидеть в текущих настройках команды. На рисунке 7.13 отображено применение команды с под опцией «С обрезкой» и «Без обрезки».
Исходные объекты
Рисунок 7.13 Фаска с помощью опции «Обрезка»
- Метод — определяет способ построения фаски по умолчанию на основе дух длин или значение длины и величину угла.
- Несколько — позволяет, не прерывая команду создать несколько сопряжений с текущим радиусом.
Работа с ручками
При выделении объекта на чертеже у него появляются ручки. С помощью ручек можно осуществлять редактирование объектов. Количество ручек у разных типов объектов может быть разное, например у отрезка их три, а у окружности пять. По умолчанию ручки отображаются синим цветом, а при выборе красным. Разные ручки несут разную функцию, например центральные ручки можно использовать для перемещения объекта, конечные для его растяжения. При выборе ручки щелчком мыши по второй строчке командной строки отображается **Растянуть**, что говорит о том, что можно за эту рручку
растягивать объект. Если при выборе ручки использовать клавишу
есть свои специфичные опции, которые можно использовать для уточнения параметров команды. Опции команд ручек схожи с опциями стандартных команд. На практике, как правило, дальше однократного нажатия клавиши 
появляется возможность перенести объекты, при этом выбранная ручка в этом случае служит базовой точкой для перемещения. Рекомендуя потренироваться в использовании ручки для переноса нескольких объектов, для этого выберите объект или объекты для переноса, выберите щелчком ручку, которая будет являться базовой точкой перемещения, нажмите клавишу
перемещайте объекты, используя метод направление-расстояние, указание координат или привязываясь к объектам. Если вы будете периодически вспоминать о такой возможности переноса, то скорость работы может увеличиться.
Настройка ручек
Настройка ручек осуществляется в диалоговом окне «Параметры» на вкладке
«Выбор» («Меню приложений»

Рассмотрим настройки ручек:
- Область «Размер ручек» — с помощью ползунка можно задать подходящий вам размер ручек.
- Область «Ручки»
- Кнопка «Цвета ручек» — вызывает диалоговое окно «Цвета ручек» в котором можно установить цвета для невыбранных ручек, выбранных ручек, ручек под курсором и цвет контуров ручек.
- Подсказать ручки
- Ручки внутри блоков — определяет будут ли отображаться ручки внутри блоков или будет отображаться, только одна определяющая базовую точку.
- Подсказки к ручкам — определяет будут ли отображаться подсказки при наведении а ручки.
- Динамическое меню ручек — определяет будут ли отображаться динамическое меню при наведении на ручку (рисунок 7.8)
Рисунок 7.14 Динамическое меню ручек
- Разрешить режим Ctrl + циклический перебор — включает циклический перебор ручек
- Показывать одну ручку в группах — определяет будет ли отображаться для группы одна ручка или ручки всех объектов в группе.
- Показывать огранич. рамку в группах — определяет будет ли отображаться рамка вокруг группы.
- Предельное количество выбранных объектов для показа ручек -отключает отображение ручек, если количество объектов в наборе превышает заданное. По умолчанию установлено значение 100. Допустимый диапазон значений от 1 до 32767.
Слои и свойства объектов
Свойства объектов:
Каждый объект, создаваемый на чертеже, имеет свойства, есть общие свойства, которые применимы ко всем объектам, а есть специфичные, применимые только к определенному типу объектов. Сперва рассмотрим четыре основных свойства, а затем рассмотрим дополнительные и геометрические свойства объектов.
Перед тем как перейти к рассмотрению свойств следует разобраться, как применять новые свойства к объектам. Для применения любого свойства к объекту, сперва следует выбрать объект или если нужно применить одинаковое свойства к группе объектов, то следует выбрать группу объектов. После выбора объектов к ним можно применять свойства.
Основные свойства объектов
К основным свойствам объектов относиться: цвет, вес линий, тип линий и прозрачность. Применение свойств к объектам осуществляется с помощью списков, расположенных на панели «Свойства» (рисунок 8.1).
Рисунок 8.1 Панель «Свойств»
На панели свойств расположены следующие команды:
- Копирование свойств — копирование свойств выбранного объекта в другие объекты.
- Цвет — список цветов применимых к объекту.
- Вес линии — список весов линий.
- Тип линии — список типов линий, загруженных в чертеж.
- Стиль печати — применяет стиль печати к объекту. Рассматривается в курсе «AutoCAD. Профессиональный курс».
- Прозрачность — задет прозрачность объекта.
- Список — выводит списком текущие настройки чертежа.
Список
Отображает список текущих свойств и их значений, установленных для чертежа. Список свойств отображается в командной строке.
- Чертежи на заказ
Цвет
По умолчанию при создании объектов используются черный/белый цвет в зависимости от цвета фона. Цвет можно применить как, для существующего объекта, так и для создаваемого.
Рассмотрим способ применения цвета к существующим объектам:
- Выбираем объект или объекты.
- На вкладке «Главная» панель «Свойств» из выпадающего меню «Цвет» (рисунок 8.1 пункт 2) выберите из списка нужный цвет. Если нужного цвета в списке нет, то в конце списка нужно выбрать «Дополнительные цвета», откроется дополнительная палитра цветов.
Рисунок 8.2 Свойство «Цвет»
3. После применения свойства следует снять выделение с объектов нажав клавишу
Если нужно задать цвет к создаваемым объектам, то сперва следует убедиться, что не один объект не выбран. Важно понимать, что если объект выбран, то на панели свойств показаны свойства выбранного объекта, а не свойства чертежа. Если ни один объект не выбран, то можно назначить цвет, используя тот же выпадающий список, что при задании цвета или можно использовать команду «Цвет» в меню «Формат».
Вес линии
Вес линии определяет толщину линии. Для применения веса линии следует выбрать объект и из выпадающего списка «Вес линий» (рисунок 8.1 пункт 3) на панели «Свойств» выбрать нужный вес линии. После применения веса линии к объекту, тот скорее всего не измениться и вес линии не отобразиться. Для отображения веса линий следует активизировать режим «Вес линии» 


Так же как и цвет тип линий можно задать перед созданием объекта, для этого нужно выбрать нужный вес линии из списка «Вес линий» убедившись, что объект не выбран или выбрать нужный вес линии в диалоговом окне «Параметры весов линий» меню «Формат» 
Тип линии
Тип линии определяет, как будет отображаться линия на чертеже. Если для отображения объекта нужно использовать линию в виде штрих-пунктира или пунктира, то следует использовать свойства «Тип линии». Управление типами линий осуществляется с помощью «Диспетчера типов линий», который показа н на рисунке 8.3.
Рисунок 8.3 Диспетчер типов линий
В «Диспетчере типов линий» расположены следующие команды:
- Фильтр типов линий — определяет, какие типы линий показать в списке загруженных. Можно, например, отфильтровать типы линий, зависимые от внешних ссылок, а также используемые в объектах или не используемые в них.
- Загрузить — выводит диалоговое окно загрузки новых типов линий в чертёж.
- Удалить — удаляет загруженный тип линий из чертежа. Если удаляемый тип линий применен к объектам, то удалить его из чертежа нельзя.
- Текущий — устанавливает выбранный тип линии, как текущий для чертежа.
- Откл. подробности — включает/отключает нижнюю часть окна с такими подробностями, как масштаб и описание.
- Список типов линий, загруженных в чертеж.
- Глобальный масштаб — устанавливает глобальный масштаб для всех типов линий на чертеже.
- Текущий масштаб — устанавливает масштаб типов линий для последующих создаваемых объектов.
- Масштаб в единицах пространства листа — задает одинаковый масштаб в пространстве модели и листа.
По умолчанию в чертеже есть один тип линии «Непрерывный». Для использования других типов линий их нужно сначала загрузить в чертеж. Для загрузки типов линий выполните следующие действия:
1. Вызовите «Диспетчер типов линий» одним из следующих способов:
2. В диалоговом окне «Диспетчер типов линий» нажать на кнопку «Загрузить» в открывшемся диалоговом окне «Загрузка/перезагрузка типов линий» из области «Доступные типы линий» выбрать нужный тип линии и нажать «Ок».
3. Теперь тип линии загружен в чертеж и его можно использовать, применяя к объектм.
После загрузки типа линий в чертеж он будет храниться в чертеже до тех пор, пока его не удалят с помощью «Диспетчера подшивок». Для удаления типа линий следует зайти в «Диспетчер подшивок», выбрать тип линии из списка (рисунок 8.3 пункт 6) и нажать на кнопку «Удалить» (рисунок 8.3 пункт 3), при этом если тип линии применен к объекту на чертеже, то удалить его нельзя. Загруженный тип линий можно применять к объектам, так же как применялось свойство «Цвет» и свойство «Вес линии». Если нужно сначала задать тип линии, а затем создавать объекты с этим типом линии, то в «Диспетчер типов линий» из списка выбрать нужный тип линий и нажать кнопку «Текущий» (рисунок 8.3 пункт 4). После установки текущего типа линий, ко всем создаваемым объектам будет применяться установленный тип линий.
Часто при задании типа линий к объекту тип линий не виден, как правило это связано с масштабом типа линий. Например, был начерчен объект кратный 2-3 единицам чертежа и применен стиль штрихпунктирной линии. В этом случае скорее всего тип линии отображен не буден, так как штрих может равняться, то же 2-3 единицам чертежа. Или, например, создан объект длиной 5000 единиц и применен тот же тип линии, скорее всего вы не увидите тип линии, так штрихи будут слишком маленькими. Поэтому если вам кажется, что тип линии не применился, хотя вы его применили, обратите внимание на масштаб типа линий. В диспетчере типа линий два типа масштаба:
- Глобальный — глобальный масштаб (рисунок 8.3 пункт 7) применяется для всех типов линий на чертеже, для тех что уже созданы и для тех, что еще будут созданы.
- Текущий — текущий масштаб (рисунок 8.3 пункт
будет суммирован с глобальным и применен к объектам, которые будут созданы после его установки.
Как правило устанавливают глобальный масштаб типов линий при необходимости, текущий масштаб типа линий задаётся с помощью панели «Свойств», речь о которой пойдет в следующем разделе текущей главы.
При загрузке типа линий можно заметить в диалоговом окне «Загрузка/перезагрузка типов линий», что тип линии расположены в файле acadiso.lin. Типы линий из файла acadiso.lin идут в поставке с AutoCAD, но не всегда их достаточно. Можно создавать свои типы линий, о чем подробно рассказывается в курсе «AutoCAD. Профессиональный курс».
Прозрачность
Прозрачность, свойство, которое было добавлено в AutoCAD относительно недавно. Прозрачность, как правило применяется к растровым изображениям и заливкам. Для задания прозрачности следует выбрать объект, а затем с помощью ползунка на панели «Свойств» (рисунок 8.1 пункт 6) установить прозрачность объекта. Прозрачность устанавливается в диапазоне от 0 до 100,
где 0 полна не прозрачность, а 100 полная прозрачность. Так же, как и свойств «Вес линий» прозрачность по умолчанию не отображается. Для отображения прозрачности следует активизировать режим «Прозрачность» 


Дополнительные и геометрические свойства объектов
В предыдущем разделе рассмотрены основные свойства объектов, которые можно применять для любых типов объектов, но помимо общих стандартных свойств есть и дополнительные и геометрические свойства объектов. Все свойства объекта можно посмотреть с помощью панели «Свойств» (рисунок 1.1 пункт 8). Панель «Свойств», часто используется в работе, для получения информации об объекте и изменения свойств объекта.
Панель свойств можно вызвать несколькими способами:
Панель «Свойств» относиться к стандартному типу палитр, работа с которыми описана в разделе «Палитры» «Тема 1. Начало работы в AutoCAD».
Палитра «Свойств» (рисунок 8.4) содержит информацию о выбранном объекте или объектах. В зависимости от типов выбранных объектов информация, отображаемая на палитре «Свойств» может меняться, на палитре может появляться свойственные данному объекту разделы и свойства.
Рассмотрим палитру «Свойств» применительно к отрезку:
1. Набор объектов — выпадающий список набора объектов позволяет выбирать типы объектов, свойства которых нужно отобразить в панели свойств. Если выбран один объект или группа объектов одного типа, то будет отображено название типа объекта и их количество, например, при выбранных отрезках отобразиться

Рисунок 8.4 Палитра «Свойств» для отрезка
2. Переключение PICKADD — позволяет включать (1) или отключать (0) системную переменную отвечающую за выбор объектов. При включенной переменной объекты добавляться к уже выбранным объектам, а при отключённой создаётся новый набор выбранных объектов из которых исключаются уже выбранные объекты.
3. Выбор объектов — позволяет осуществить выбор объектов, при этом предыдущий выбор объектов перестает существовать.
4. Быстрый выбор — открывает диалоговое окно «Быстрый выбор» с помощью которого можно выбрать объекты по определенным условиям, о чем подробно рассказывается в курсе «AutoCAD. Профессиональный курс».
5. Общие свойства — раздел «Общие» содержит свойства применимые для всех типов объектов. О некоторых из этих свойств речь шла в предыдущем разделе текущей главы, например, цвет и тип линий. Прежде чем перейти к рассмотрению каждого свойства по отдельности рассмотрим, как применяться свойства к объектам через панель «Свойств». Для применения свойств сперва нужно выбрать объект или объекты, а затем применить нужное свойство. При выбранных объектах на панели свойств отображаться текущие свойства объектов, некоторые можно изменять, например, для отрезка свойство «Начало X», а некоторые нельзя, например, для отрезка «Длина». Как определить можно изменять свойство или нет? Свойства значения, которых написаны черным или белым, в зависим от выбранной темы, цветом менять можно, например, 
Если свойства имеют разное значение, например, выбраны отрезки разных цвет, то вместо значения цвета будет написано *РАЗЛИЧНЫЕ*, что впрочем не мешает их изменять.
Рассмотрим основные свойства объектов:
- Цвет — задает цвет выбранных объектов. Рассмотрено в предыдущем разделе текущей темы.
- Слой — позволяет переносить объекты по слоям. Подробней о слоях в следующем разделе текущей темы.
- Тип линии — задает тип линии выбранных объектов. Рассмотрено в предыдущем разделе текущей темы.
- Масштаб типа линий — устанавливает масштаба линий для выбранных объектов. Масштаб плюсуется с глобальным масштабом.
- Стиль печати — определяет стиль печати объекта, о чем подробно рассказывается в курсе «AutoCAD. Профессиональный курс».
- Вес линии — задает вес линии выбранных объектов. Рассмотрено в предыдущем разделе текущей темы.
- Прозрачность — задает прозрачность выбранных объектов. Рассмотрено в предыдущем разделе текущей темы.
- Гиперссылка — любому объекту AutoCAD можно назначить гиперссылку. Гиперссылку можно создать на любой другой файл, на именованный вид чертежа, на электронный адрес или страницу в Интернет. Задание ссылки удобно, например, если следует сослаться на документ со спецификацией данного объекта. Гиперссылку так же можно задать, используя команду «Гиперссылка»
в меню «Вставка» или на вкладке «Вставка» панель «Данные».
- • Толщина — задает 30-высоту объекта
6. ЗЭ-визуализация — в данном разделе задаются свойства объекта, относящиеся к визуализации при рендеринге.
7. Геометрия — раздел содержит индивидуальные геометрические свойства объектов и свойства разняться в зависимости от типа объектов. Например, у окружности будут свойства радиус, площадь, длина окружности, которых не будет у отрезков.
Как и говорилось ранее панель «Свойств» может содержать различные разделы и различные свойства типичные для данного типа объектов. Панель свойств удобно использовать для просмотра информации об объекте, например, длине окружности и т.п., а также для изменения свойств. Сложно переоценить значимость панели «Свойств» при работе с объектами, если позволяет размер монитора следует держать панель свойств открытой.
Слои
Слои предназначены для объединения объектов чертежа по их функциональному назначению, что позволяет применять к ним единое оформление, а также управлять их видимостью (рисунок 8.5). Например, можно разносить по слоям, такие объекты, как тексты, размеры, штриховки, вспомогательные линии и т.п.
Слои — основной инструмент организации объектов в чертеже, с помощью которого можно визуально упростить чертеж и повысить производительность благодаря управлению отображением или печатью объектов.
С помощью слоёв можно настраивать следующие параметры:
- Определять видимость объектов на чертеже.
- Задавать и управлять стандартными свойствами объектов по слоям такими, как цвет, тип линий и вес линий, или же свойства должны задаваться отдельно для каждого объекта.
- Разрешать, запрещать и настраивать вывод объектов на слое на печать.
- Управлять возможностью редактирования объектов в слое.
- Устанавливать различные свойства для объектов в разных видовых экранах при печати из листа.
Рисунок 8.5 Слои
По умолчанию в чертеже есть один слой «О» — это слой нельзя удалить. При работе с в пространстве «Листа» появляться дополнительный служебный слой «Defpoints», который так же удалить нельзя.
Рисунок 8.6 «Диспетчер свойств слоев»
Для работы со слоями можно использовать «Диспетчер свойств слоев» (рисунок 8.6), панель «Слои» (рисунок 8.7) и меню «Инструменты слоя». «Диспетчер свойств слоев» в большей мере предназначен для создания и настройки отображения слоев. Панель «Слои» (вкладка «Главная») предназначена для перемещения объектов по слоям, управлению видимости и различным командам управления слоями. Меню «Инструменты слоя» (меню «Формат» 
Рисунок 8.7 Панель «Слои»
Создание, наименование и удаление слоев
Для создания слоев используется «Диспетчер свойств слоев», который можно вызвать, нажав на кнопку «Свойства слоя» 

Для создания слоя используется команда «Создать слой», которая вызывается с помощью пиктограммы 
После создания слоев можно управлять их видимостью и настраивать их оформление. После создания слои сортируются по алфавиту.
Есть два способа удаления слоев с объектами и без объектов.
Первый способ, который был реализован так же в старых версиях AutoCAD, позволяет удалять слои, только в том случае если в них нет объектов. Для удаления слоя без объектов используется «Диспетчер свойств слоев», для чего следует выбрать слой в «Диспетчер свойств слоев» и вызвать команду «Удалить слой» (рисунок 8.6 пункт 3) нажав на пиктограмму 
Второй способ удаляет объекты вместе со слоем в котором они находяться. Для данного спосоа используеться команда «Удалить слой» 
1. Вызовите команду одним из следующих способов:
2. Далее можно выбрать объект на удаляемом слое и два раза подтвердить,
нажав клавишу
Или вызвать опцию «Имя» и в появившемся диалоговом окне выбрать слой по имени для удаления. Затем подтвердить удаление слоя.
3. Слой будет удален вместе с объектами.
Текущий слой и перемещения объектов по слоям
Текущий слой — это слой который, на данный момент является активным и в котором осуществляется построение объектов.
Для определения какой слой является текущим существует несколько способов:
- Если ни один объект не выбран, то на панели «Слои» в списке слоев (рисунок 8.7 пункт 2) будет отображено название текущего слоя.
- В «Диспетчере слоев» в списке слоев (рисунок 8.6 пункт 5) возле названия текущего слоя будет установлен значок
Для установки слоя текущим можно использовать следующие способы:
- Убедиться, что ни один объект не выбран и из выпадающего списка слоев на панели «Слои» выбрать нужный слой.
- В «Диспетчере слоев» в списке слоев выбрать нужный слой и вызвать команду «Установить» нажав на пиктограмму
(рисунок 8.6 пункт 4).
- Выбрать объект в слое, который нужно сделать текущим и выбрать команду «Сделать слой объекта текущим»
на панели «Слои» (Рисунок 8.7 пункт 7) или в меню «Инструменты слоя».
После установки слоя текущим все создаваемые объекты будут расположены в этом слое. Важно понимать, что после выделения объекта в списке слоев на панели «Слои» будет отображён не текущий слой, слой в котором расположен объект. По этому и надо при установки слоя текущим удостовериться, что нет выбранных объектов иначе выбранные объекты будут перенесены в указанный слой.
Если необходимо перенести уже существующие объекты в слой, то объекты сначала нужно выбрать и из списка слоев, на панели «Слои», выбрать слой, в который следует перенести объекты. После перенесения объекта в слой он примет оформление, которое указано в настройках слоев. После перемещения объектов в новый слой рекомендуется снять с них выделение нажав на клавишу
Для перемещения объектов на текущий слой можно использовать команду «На текущий слой» 
Так же для перемещения объекта в другой слой можно, так же использовать команду «Соответствие слоев» 
Оформление объектов слоя
Одно из преимуществ использования слоев является возможность группового оформления объектов. Для каждого слоя можно задать свои параметры оформления и при размещении объектов в слое они принимают оформление заданное в слое. Оформление слоя можно менять в любое время, при изменении оформления слоя меняется и оформление объектов находящихся в данном слое. Для слоев можно установить основные свойства, которые описаны в разделе «Основные свойства объектов» текущей главы — это цвет, вес линии, тип линии и прозрачность.
Оформление слоев осуществляется в «Диспетчере слоев» в списке слоев (рисунок 8.6 пункт 5). Напротив, каждого слоя есть четыре области для задания свойств данного слоя (Рисунок 8.8). Для задания свойства следует щелкнуть по его значению напротив нужного слоя и установить необходимое значение.
Рисунок 8.8 Оформление слоев. 1- Цвет, 2- тип линии, 3 — вес линии, 4-прозрачность.
Если для объекта задано индивидуальное свойство через панель «Свойств» или палитру «Свойств», то к объекту будет применено оно, а не свойство слоя. Например, в слое «Электрика» расположено множество объектов и цвет оформления объектов назначен зеленый, соответственно все объекты будут зеленого цвета. Если вам понадобилось выделить отдельный объект в слое
«Электрика», например, для того что бы в последствии не забыть его доработать, то создавать отдельный слой для этого объекта не разумно, лучше применить цвет с помощью панели «Свойств», а после доработки объекта для свойства цвет на панели «Свойств» установить значение «По слою» 
Для того, чтобы задать все свойства объекта по слою можно использовать команду «По слою», которая вернет указанные свойства объекта к оформлению по слою. Команда «По слою» 

Управление видимостью слоев
Для каждого слоя можно задать разные состояния видимости. Состояния видимости влияют на отображение объектов в данном слое. Управляя видимостью объектов можно облегчать выбор и редактирование объектов. Можно устанавливать три различных состояния видимости для слоя, их можно устанавливать, как в «Диспетчере слоев», так и в списке слоев на панели «Слои». Рассмотрим три основных состояния видимости слоев:
Рисунок 8.9 Управление видимостью слоев.
1. Вкл 
2. Заморозить 
3. Блокировать 
В заблокированном слое можно создавать новые объекты, но редактировать объекты нельзя. Объекты остаются видимыми, но происходит их затенении, при котором объекты хуже видны по сравнению с объектами не заблокированных слоев других слоев. Можно регулировать степень затенения одновременно всех заблокированных слоев с помощью ползунка на панели
«Свойств» (рисунок 8.7 пункт 21) или вовсе отключить затенение нажав на пиктограмму
Для управления видимости слоев помимо «Диспетчера слоев» можно использовать панель «Слои» и меню «Инструменты слоя» расположенное внутри меню «Формат». Рассмотрим команды управления видимость на панели «Слои» имени «Инструменты слоя»:
Есть еще один способ управлению видимостью объектов на слоях, но только для вывода слоя на печать. Если необходимо полноценно работать со слоем, но на печать выводить его не нужно его можно заблокировать для печати. Для этого в «Диспетчере слоев» напротив слоя нужно нажать на пиктограмму 
Перечисленные выше способы управления видимостью объектов применяеться к целым слоям, но в AutoCAD есть способы управлять видимостью отдельных объектов, эти способы будут описаны в разделе «Управление видимость объектов» текущей главы.
Дополнительные команды управления слоями
Рассмотрим дополнительные команды управления слоями:
1. Вызовите команду одним из следующих способов:
2. Выберите объекты для копирования.
3. Подтвердите выбор объектов нажав клавишу
4. Выберите объекты, расположенные в слое, в который нужно скопировать объекты. Так же можно вызвать опцию «Имя» и указать слой для копирования выбрав его из списка.
5. Завершите команду нажав клавишу
- • Объединить слой
— объединение слоев в целевой слой. Рассмотрим выполнение команды подробней:
1. Вызовите команду одним из следующих способов:
Выберите по объекту на слое которые хотите объединить. Так же можно использовать опцию «Имя».
Подтвердите выбор объектов нажав клавишу
Выберите объект на целевом слое, в который будут объединяться слои. Так же можно использовать опцию «Имя».
5. Подтвердите объединение слоев выбрав опцию «Да». Выбранные слои будут присоединены к целевому слою и все объекты будут в него перемещены.
В данном разделе не рассмотрены три команды «Изолировать слой», «Изолировать слой в текущий видовой экран» и «Отключить изоляцию слоев». Все эти команды относятся к теме печать в которой и будут рассмотрены. Конфигурация слоев (Рисунок 8.6 пункт 13) рассматривается в курсе «AutoCAD. Профессиональный курс».
Копирование свойств
После настройки свойств объекта эти же настройки можно применить к любому другому объекту используя команду «Копировать свойства». К свойствам, которые можно скопировать, относятся цвет, слой, тип линии, масштаб типа линии, вес линии, стиль печати, прозрачность и другие заданные свойства. Рассмотрим подробней выполнение команды «Копирование свойств»:
1. Вызовите команду одним из следующих способов:
2. Выберите исходный объект свойства, которого необходимо скопировать.
3. Подтвердите выбор объектов нажав клавишу
4. Выберите объект или объекты, к которым необходимо применить свойства выбранного объекта.
5. Подтвердите выбор объектов нажав клавишу
Порядок прорисовки
У тех, кто работал в графических программах, таких как Adobe Photoshop или Corel Draw может возникнуть предположение, что очередность слоев влияет на расположение объектов, чем выше слой в «Диспетчере слоев», тем выше объект — это не так. Положение слоев не влияет на положение объектов друг относительно друга. Например, если один объект размещен в слое «Электропроводка» (рисунок 8.6), а другой объект в слое «Мебель», который находиться под слоем «Электропроводка», еще не значит, что объект из слоя «Электропроводка» расположен выше объекта из слоя «Мебель». Положение объектов выше/ниже определяется временем нанесения объекта, а не положением в слое. Например, если окружность была нарисована позже отрезка, то она будет располагаться выше отрезка.
Для изменения положения объекта, выше или ниже других объектов, используется группа команд «Порядок прорисовки».
Все перечисленные ниже команды расположены в меню «Сервис»


Определение положения объектов осуществляются следующими командами:
На передний план 

На задний план 

Перед объектами 
для перемещения перед объектами, подтвердить выбор нажав клавишу 

За объектами


Текст на передний план 
Размеры на передний план 
После вызова команды все размеры перемещаются на передний план.
Выноски на передний план 
Все аннотации на передний план 
Штриховку на задний план 
Управление видимость объектов
Как говорилось в ранее, управление видимость объектов осуществляется с помощью инструментов слоя и отдельными командами. Управление видимостью с помощью инструментов слоя рассмотрено в разделе «Управление видимостью слоев», а команды управления видимостью рассмотрены ниже.
Изолирование и скрытие объектов
Для изолирования и скрытия объектов используется режим «Изолировать объекты»
Изоляция объектов отключает видимость всех объектов чертежа, кроме выбранных. Для изоляции объектов их следует выбрать и из выпадающего списка «Изолировать объекты» 
Скрытие объектов отключает видимость выбранных объектов, а все остальные объекты остаются видимыми. Для скрытия объектов их следует выбрать и из выпадающего списка «Изолировать объекты» 
Если существуют скрытые или изолированные объекты их можно добавить к уже существующим наборам или завершить скрытие или изоляцию используя соответствующие команды из выпадающего списка «Изолировать объекты»
Если режим «Изолировать объекты» не отображается на статусной строке, то следует выбрать кнопку «Адаптация» 
Рисунок 8.10 Изолирование и скрытие объектов.
Скрывать и изолировать объекты, так же можно используя контекстное меню на выбранных объектах.
Скрывать и изолировать объекты, так же можно используя меню «Сервис» у «Изолировать».
Маскировка
Для скрытия объектов можно использовать команду «Маскировка», которая создает область расположенную выше всех объектов (рисунок 8.11).
Для создания маскирующей области нужно выбрать команду «Маскировка» и последовательно указывать точки области. После завершения построения маскирующей области все элементы, попавшие в эту область, будут скрыты. Если область следует отредактировать нужно использовать ручки. Для удаления маскирующей области ее достаточно выбрать и удалить, как любой другой объект.
Команду «Маскировка» можно вызвать следующим способом:
Рисунок 8.11 Маскировка объектов.
- Создание и редактирование текста в AutoCAD
- Размеры в AutoCAD
- Полилинии, сплайны и штриховка в AutoCAD
- Команды рисования в AutoCAD
- Создание чертежа в autocad
- Редактирование объектов и чертежей в AutoCAD
- Черчение по координатам в AutoCAD
- Черчение окружностей в AutoCAD

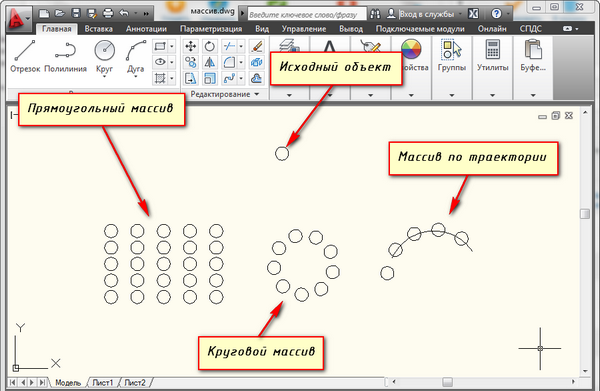
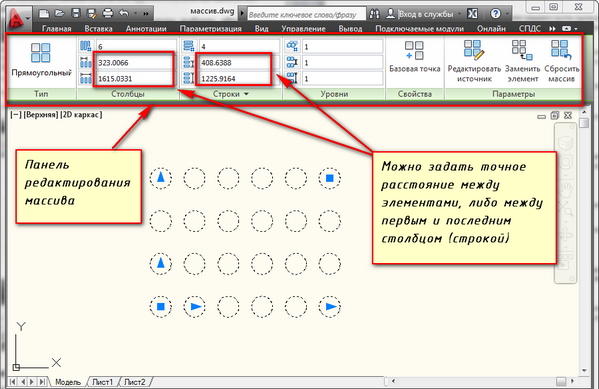
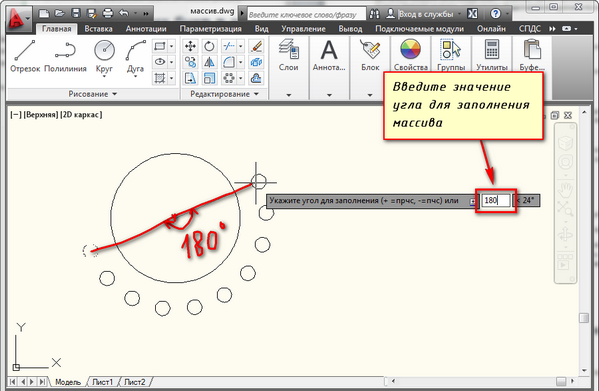
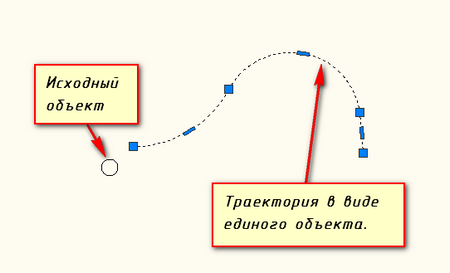
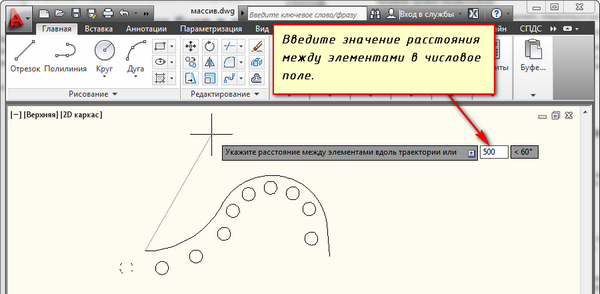
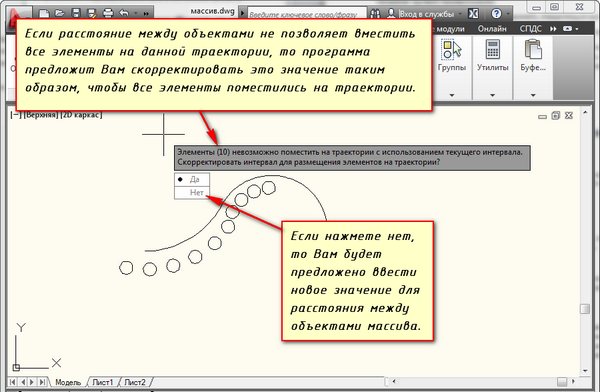






































 будет суммирован с глобальным и применен к объектам, которые будут созданы после его установки.
будет суммирован с глобальным и применен к объектам, которые будут созданы после его установки.


 в меню «Вставка» или на вкладке «Вставка» панель «Данные».
в меню «Вставка» или на вкладке «Вставка» панель «Данные».



 (рисунок 8.6 пункт 4).
(рисунок 8.6 пункт 4). на панели «Слои» (Рисунок 8.7 пункт 7) или в меню «Инструменты слоя».
на панели «Слои» (Рисунок 8.7 пункт 7) или в меню «Инструменты слоя».



 — объединение слоев в целевой слой. Рассмотрим выполнение команды подробней:
— объединение слоев в целевой слой. Рассмотрим выполнение команды подробней:




