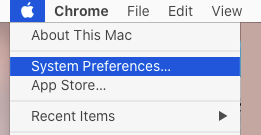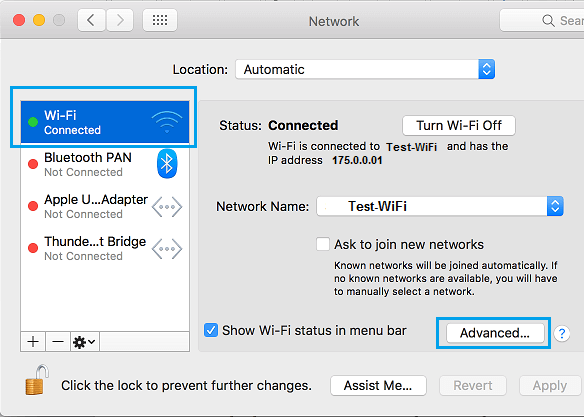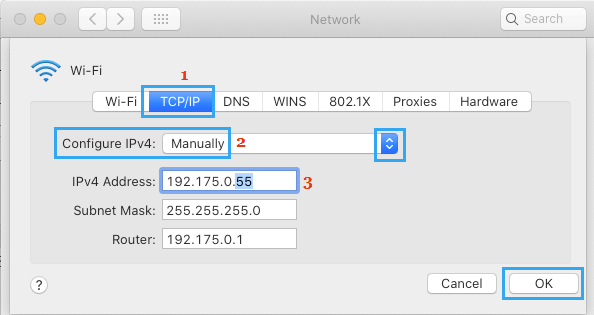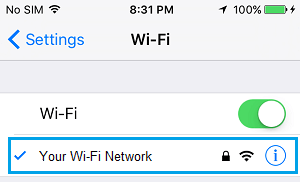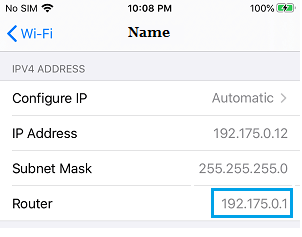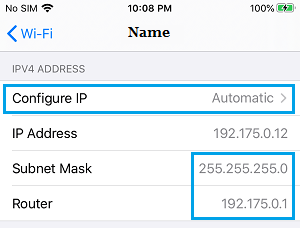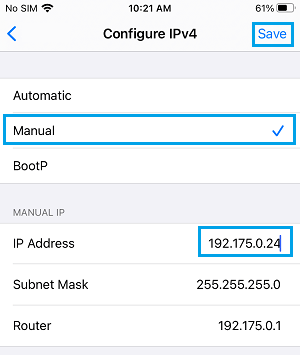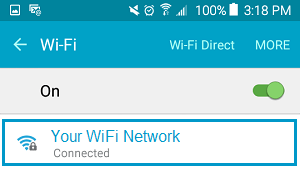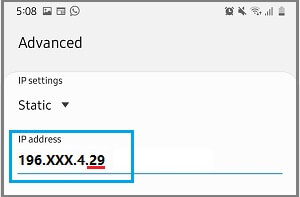Обновлено: 09.02.2023
Как правило, в Wi-Fi сетях, IP адреса выдаются в автоматическом режиме и это действительно самый лучший вариант. При каждом новом подключении к сети роутер предоставляет устройству подходящий IP, который не занят. Благодаря этому нет необходимости вручную указывать адрес для каждого нового устройства. Все работает на автомате и проблем обычно не возникает, по крайней мере с компьютерами.
Но с различными мобильными гаджетами иногда возникают трудности и из-за этого они ни в какую не хотят выполнять подключение к Wi-Fi. Чаще всего такие устройства работают под управлением операционной системы Android. В таких случаях может помочь ручная установка статического IP, для конкретной сети.
Это действительно помогает в большинстве случаев и данный способ стоит пробовать в первую очередь, при возникновении подобных проблем. В сегодняшней статье мы рассмотрим, как сменить автоматический IP на статический и изучим небольшие тонкости этой настройки.
Смена адреса на статический как раз помогает при возникновении трех, самых популярных, ошибок: устройство бесконечное количество раз меняет IP, неправильная аутентификация (хотя это может возникнуть и при вводе неверного пароля от сети), и «Сохранено, защита WPAWPA2».
Прописываем IP на Android
Процесс настройки IP довольно простой. Мы рассмотрим настройку на телефоне (в данном случае HTC) и планшете с ОС Android. Во всех других случаях, с данной операционной системой, настройка происходит приблизительно таким же образом.
На телефоне, открываем настройки и выбираем раздел Wi-Fi. Теперь нажмите на сеть, с которой у вас возникают проблемы. Иногда настройки могут не открываться, просто нажмите и подержите. После этого, выбираем что-то на подобии пункта «Сменить сеть».
Попав в настройки сети, открываем расширенные параметры. Просто установите флажок напротив соответствующего пункта. Затем, нажмите на DHCP и укажите «Статическая».
Прокручиваем список ниже и в пустых полях необходимо заполнить значения IP адреса, Шлюза и Длины префикса сети. Часто, эти поля могут быть уже заполненными приблизительными значениями, в качестве примера. Но мы должны указать свои.
Что же там указывать? Когда в настройки вашего роутера можно попасть, перейдя по такому адресу 192.168.1.1, то в таком случае IP должен выглядеть так: 192.168.1.Х. Вместо Х указываем произвольное число от 1 до 199.
Теперь давайте взглянем, как это делается на планшете. В целом, настройки на всех современных устройствах, под управлением Android, очень похожи и все делается одинаково, есть только небольшие изменения в интерфейсе.
Открываем настройки, открываем раздел Wi-Fi и открываем параметры проблемной сети.
Задаем нужные значения адресов.
Сохраняем выполненные изменения. Этим способом можно решить самые распространенные проблемы, возникающие при подключении к сети Wi-Fi. По этому этим стоит воспользоваться. Если что-то не получается, или возникли вопросы, можете отписываться в комментариях, с радостью Вам поможем.
Для начала скажу, что я зарабатываю через вот этого брокера , проверен он временем! А вот хороший пример заработка , человек зарабатывает через интернет МНОГО МНОГО МНОГО и показывает все на примерах, переходи и читай! Добавь страницу в закладки. А теперь читаете информацию ниже и пишите свой отзыв
В большинстве случаев домашние и офисные Wi-Fi сети настроены таким образом, что при подключении нового устройства ему по протоколу DHCP выдается динамический адрес из определенного диапазона, а также вместе с ним выдаются и все остальные необходимые параметры для полноценной настройки сети (шлюз по умолчанию, маска подсети, DNS сервер и т. д.).
Однако иногда бывают ситуации, когда устройству необходимо прописать статический IP. Если вы подключаете к беспроводной сети ноутбук, то никаких проблем с указанием статического IP у вас не возникнет, а вот если нужно подключить планшет или смартфон под управлением ОС Android, то задача становится не совсем тривиальной, хотя, как выяснилось и не сложной.
Предположим, что нам прямо сейчас захотелось начать изучать английский по скайпу и вы хотите для этого использовать ваш планшет, однако он не подключается к Wi-Fi. Итак, берем наш гаджет с операционной системой Android на борту, заходим в его настройки, переходим в раздел Wi-Fi (беспроводных сетей), выбираем нужную нам беспроводную сеть.
Если настройки сети на открылись сразу, то нажмем и подержим пальцем на нужном профиле сети и в появившемся меню выберем пункт «изменить сеть» (или аналогичный по смыслу, названия пунктов могут отличаться в зависимости от прошивки вашего устройства).
Откроется окошко с настройками беспроводной сети в котором вам нужно открыть дополнительные параметры. Для этого нужно установить галочку на пункте, который может называться «Показать расширенные параметры», «Показать дополнительные параметры» или просто «Дополнительно». После этого станут доступны настройки, касающиеся получения IP адреса нашим устройством.
Нужно сменить тип получения адреса с DHCP на статический IP и указать сам IP адрес, маску подсети и шлюз по умолчанию. Конечно данная процедура подразумевает, что вы знакомы с основами IP адресации и знаете в каком диапазоне раздаются IP адреса в сети к которой вы подключаетесь. Теперь, если вы все указали правильно, то ваш смартфон или планшет подключится к Wi-Fi сети и вы сможете получить доступ к ресурсам внутри сети или выйдете в интернет.
При подключении моего компьютера к точке доступа Wi-Fi на Android он назначил 192.168.42.x адрес моему компьютеру. Мне действительно нужно изменить это, так как это конфликтует с одной из наших рабочих подсетей — возможно ли это?
Мой мобильный рутирован. Я не против изменения системных файлов при необходимости.
Однако, если ваш телефон рутирован, вы можете попробовать использовать сторонние приложения для модема, у которых есть возможность изменить диапазон IP-адресов. Например, когда встроенный USB-модем был нарушен в CyanogenMod alphas для Samsung Galaxy W, я использовал Wired Tether для корневых пользователей , у которого есть такая опция. Для подключения к Wi-Fi вы можете попробовать приложение Wireless Tether for Root Users от тех же авторов, у которого также есть возможность изменить диапазон IP-адресов.
Поскольку код Google был закрыт, вышеуказанные ссылки больше не работают. Некоторые люди экспортировали исходный код из этих репозиториев в GitHub:
Однако дальнейших разработок не было, и приложения, вероятно, больше не работают на последних версиях Android.
На тот случай, если кто-то захочет попробовать эти устаревшие приложения, я смог найти некоторые APK-файлы в архиве кода Google :
+1 за информацию. Мое устройство подключено, но приложение Wireless Tether for Root Users не работает на моем мобильном телефоне. Должен быть какой-то способ изменить диапазон IP-адресов на рутированном телефоне, C’Mon Man !, в конце концов, Android — открытая ОС.
Приложения, о которых вы упоминаете, похоже, больше не существуют. Можете ли вы найти какие-либо новые версии в Интернете, так как вы знаете имя издателей? Я нашел несколько других, но никто из них не был свободен .
@pgr Найдены некоторые рабочие ссылки, но нет новых версий.
Встроенный Wi-Fi-модем Android предназначен для использования 192.168.43.1/24 в качестве сервера с netd использованием модема-модема dnsmasq . Первый диапазон DNS 192.168.42.1-254 и 2-й диапазон DNS 192.168.43.1-254 .
Netd не легко изменить. Для связи с ним требуется сокет, и этот разъем берется, когда андроид начинает подключаться. Но, просматривая исходные файлы для Tethering.java (я использовал Froyo), мы видим:
И позже мы увидим эти диапазоны, как резервные копии .
Основным источником для диапазонов dhcp являются не жестко закодированные 42 и 43, а чтение из array.config_tether_dhcp_range, внутреннего строкового массива. Но это в настоящее время пусто.
Вы можете редактировать рамки Android. На моем телефоне это так /system/framework/framework-res.apk . Есть целая тонна учебников онлайн для редактирования рамки-res.apk, от простых строк до полной тематизации. Найти один для вашего телефона и Android-версии.
Главное, что вы хотите изменить, это /res/values/arrays.xml
Искать <array name=»config_tether_dhcp_range» />
скомпилируйте / запакуйте / подпишите как необходимо (следуйте инструкциям), затем переустановите.
Если вы хотите более одного диапазона, просто скопируйте два элемента снова и снова. Вы всегда должны обеспечить старт и остановку для каждого диапазона. Старайтесь держать его в том же / 24, то есть 192.168.50. 5 и 192.168.50.99 или что-то еще Вы можете подтвердить, что он работает, busybox ps | grep dnsmasq или если у вас нет busybox, ps dnsmasq используйте pid cat /proc/pid/cmdline . Вы должны получить (или подобное):
/ system / bin / dnsmasq —no-daemon —no-poll -no-resolv —dhcp-range = 192.168.50.5,192.168.50.99,1h
FWIW, мой WIFI-модем использует dnsmasq диапазоны по умолчанию , но мой компьютер был назначен 192.168.43.147/24 и шлюз 192.168.43.1/24 . Не уверен, почему ваш 42.x адрес по умолчанию .
Потому что, если вы привязываете по USB, вы получаете 42. Если вы привязываете по Wi-Fi, вы получаете 43.
Я знаю, что это старый пост, но думал, что предоставлю обновление. Похоже, некоторые производители и версии Android теперь позволяют изменять диапазон IP-подсетей для DHCP-сервера через пользовательский интерфейс при использовании функции точки доступа WiFi. Вот где его можно найти на HTC One M8 под управлением Android 6.0. YMMV.
На экране «Мобильная точка доступа» щелкните значок 3 точки (подробнее), перейдите в раздел «Дополнительно», а затем «Параметры локальной сети». В разделе «Локальный IP» измените IP-адрес на нужный вам IP. В разделе «Локальный DHCP» измените начальный IP-адрес, чтобы он соответствовал подсети вашего IP-адреса.
Знаете ли вы, если новые телефоны HTC также имеют эту опцию?
ПРИМЕЧАНИЕ. Требуется рут.
Диапазон IP-адресов DHCP по умолчанию жестко задан ( 1 ) , вы не можете изменить его, не восстанавливая ПЗУ с измененным исходным кодом. Или использовать небольшой взломать.
Когда вы включаете модем, что происходит (по крайней мере):
- hostapd — демон, который управляет точками доступа — запущен.
- Сетевые интерфейсы настроены, IP-адрес добавлен к интерфейсу Wi-Fi (жестко задан до Android Pie ( 2 , 3 ) , рандомизирован после ( 4 ) ) и добавлена таблица маршрутизации ( 5 ) для локальной сети ( 6 ) .
- dnsmasq — сервер DHCP / DNS (до Pie) — запускается с жестко закодированными аргументами командной строки ( 7 ) (в противном случае можно задать /etc/dnsmasq.conf ( 8 ) ).
Таким образом, мы можем заменить /system/bin/dnsmasq пользовательский сценарий оболочки, взяв на себя управление процессом между ними. Переименуйте исходный бинарный файл в другое:
Создать скрипт /system/bin/dnsmasq :
Подтвердите название вашего интерфейса Wi-Fi ( wlan0 обычно). Проверьте с помощью ip link или ls /sys/class/net/ .
Кроме того, убедитесь ваша локальная таблица маршрутизации сети является 97 : grep local_network /data/misc/net/rt_tables . Маршрутизация Android — беспорядок, усложняющийся с каждым новым выпуском. Так что я не уверен, было ли это постоянным или нет. Также, прежде чем вносить какие-либо изменения, проверьте свою политику маршрутизации и таблицы, чтобы выяснить, что вы должны добавить в свой скрипт:
Правила SELinux также должны быть определены, если (все или некоторые) еще не определены, и если статус равен enforcing . Используйте Magisk suploicy или другой подобный инструмент, например sepolicy-inject :
* не сохраняется при перезагрузке, используйте какой-либо init.d скрипт или замените /sepolicy в ramdisk
Установить права на файлы:
Или вы можете настроить полную привязку из командной строки, запустив свои собственные процессы. Этот ответ включает в себя инструкции, хотя вопрос в другом.
Соглашусь с ранее написавшими что настройка IP на телефоне делается легко. Но ! Сделав так можно напоротся на конфликт адресов, когда двум девайсам будет назначен один IP. По этому рекомендую начать с роутера. В каждом из них есть возможность привязывать IP к MAC адресу и следственно бронировать их под это устройство. Скрин с моего HUAWEI от УКРТЕЛЕКОМА.
Как тут видно все легко и просто. Набираем МАС и в другое поле желаемый IP. В других роутерах вид будет немного отличатся .
Ну а как найти МАС телефона то тут тоже все просто. Заходим в WI-FI и нажимаем расширенные настройки .
Усыновить его и прописать у себя! =)
покупка і є всиновленням, а вот прописку потрібно)
Если через оператора GPRS то заказать статический адрес, а если по DHCP от роутера, то заререзвировать в роутере IP адрес, и привязать его к MAC адресу смартфона.
Если Ваш смартфон на Android версии 2.3.5 и ниже, заходим в «Настройки»->»Беспроводные сети»->»Настройки Wi-Fi»->»Дополнительно», в подпункте «Настройки IP» ставим галочку «Использовать статический IP» и настраиваем появившиеся подпункты по своему усмотрению (IP-адрес, маска подсети, шлюз, DNS).
Если Ваш смартфон на Android версии 4.0 и выше, то заходим в «Настройки»->»Wi-Fi», выбираем нужную сеть, жмем на нее, в появившемся окошке запроса на подключение ставим галочку «Расширенные параметры», в появившемся подпункте «Настройки IP» выбираем «Статический», затем настраиваем по своему усмотрению.
Если у Вас устройство на iOS, заходим в «Параметры»->»Wi-Fi», рядом с нужной нам сетью нажимаем на значок «i» и настраиваем в появившемся меню свои параметры для статического IP.
Если же у Вас устройство на BlackBerry OS, заходим в «Настройки»->»Сеть и соединения»->»Wi-Fi», жмем на значок списка, в появившемся списке сетей жмем на нужную сеть и настраиваем в появившемся подменю свой статический IP.
не буду много писать, скажу коротко — нужно создать VPN — сеть, в которой присвоить статичный IP смартфону. в этом случае у смарфона будет постоянный адрес при входе в нет в любой точке. P.S.вопрос не совсем корректно изложен, так как не понятно, в какой сети нужно присвоить постоянный адрес: при подключении к домашнему роутеру, или к любой точке
привязать мак адрес на роутере
В течение последних пары лет количество устройств на ОС Android от Google растет в геометрической прогрессии — помимо различных планшетов, на которых Андроид стартовал как операционная система, появилось огромное количество смартфонов, электронных книг, медиаплееров и даже автомобильных навигаторов. Сейчас Андроид все больше и больше завоевывает мир — ещё бы: бесплатный, быстрый, удобный и весьма дружелюбный. Огромный плюс всех этих устройств — наличие беспроводных Wi-Fi-модулей, которые позволяют подключаться к различным хотспотам и точкам доступа — публичным, приватным, домашним, а значит иметь мобильный доступ в сеть Интернет. Сама-по себе, настройка Wi-Fi на Adroid — дело не сложное. Просто перед настройкой WiFi надо учесть несколько нюансов. Во-первых, надо понимать, что у разных производителей и на разных версиях Андроид, названия разделов и внешний вид значков может немного различаться. Так, например, раздел настройки Wi-Fi может называться «Беспроводные сети», «Беспроводная связь» или «Настройки Wi-Fi». При этом могут использоваться как ползунки-переключатели, так и чек-боксы в виде галочек. Пугаться этого не стоит, а действовать надо по аналогии, четко понимая сам смысл действий, который от внешнего вида и разницы в названиях не меняется. Во-вторых, если в публичных хотспотах для простоты настройки и доступа к Wi-Fi сети включен DHCP-сервер, то на домашних роутерах эта функция нередко отключена. Поэтому, для начала я бы посоветовал зайти в настройки своего роутера и в разделе LAN поставить галочку «Enable DHCP». Это позволит избежать неудобства при дальнейшем подключении устройств к домашней Wi-Fi сети. Перво-наперво, надо включить беспроводной адаптер Wi-Fi в настройках операционной системы. Делается это в разделе «Настройки» => «Беспроводные сети»: Здесь включаем WiFi сдвигая ползунок влево (или ставя галочку): Включив адаптер — перейдем в настройки. Для этого выбираем пункт «Настройки Wi-Fi» либо, если его нет, нажимаем на 2-3 секунды на пункт Wi-Fi. Должно открыться подобное меню: Здесь Вы можете выбрать из доступных нужную беспроводную сеть и подключить к ней свое устройство. Для этого нужно кликнуть на выбранную сеть. Появится окно запроса ключа сети: Здесь нужно ввести ключ для доступа к выбранной сети Вай-Фай. Если Вы не помните ключ, то его всегда можно посмотреть либо изменить в настройках беспроводной сети Вашего роутера (раздел Wireless). В подавляющем большинстве случае настройка WiFi на Android на этом и закончится, а счастливый обладатель Андроид-устройства уйдет на радостях в глубины интернета. Примечание. Рассмотрим случай, когда надо на Андроид прописать IP-адрес вручную. Для этого в списке сетей выбираем свою беспроводную сеть, нажимаем на нее и держим секунд. Появится вот такое меню: Выбираем пункт «Изменить сеть». Откроется меню настроек Wi-Fi сети: Здесь ставим галочку «Показать дополнительные опции». Прокручиваем вниз до пункта «Настройки IP». Затем меняем значение с «DHCP» на «Статический IP» и в соответствующие поля прописываем адреса. Самый распространенный пример — домашний Wi-Fi роутер с адресом: 192.168.1.1. Тогда IP-адрес прописываем в любой от 192.168.1.2 до 192.168.1.254, главное чтобы не было в сети ещё одного устройства с таким адресом. Маска сети будет 255.255.255.0, шлюз 192.168.1.1 и DNS-сервер 192.168.1.1. Нажимаем «Сохранить».
На Wi-Fi роутере создать вечный DHCP lease для мак адреса смартфона с заданным айпи адресом.
На телефоне, или на планшете может быть по разному. Но как правило, при подключении к сети, есть кнопка дополнительные параметры, или расширенные настройки. Нажмите на нее и выберите DHCP, статический IP и т. п.
Укажите установленный Вами IP адрес и подключитесь к сети.
На компьютере нужно зайти в Панель управления—>Сеть и Интернет—>Центр управления сетями и общим доступом, слева выбрать «Изменение параметров адаптера», затем нажать правой кнопкой мыши на Беспроводное сетевое соединение и выбрать Свойства.
А дальше сделать все как на скриншоте. Внимание! После установки таких «жестких» параметров, могут возникнуть проблемы с подключением к другим сетям. Если возникнуть проблемы, то установите получать IP автоматически.
Здравствуйте, если вы имели ввиду постоянный ip-адрес при подключения wi-fi то советую проделать следующие шаги : 1. Заходим в настройки смартфона 2. В настройках выбираем Wi-Fi, и нажимаем на сеть к которой вы хотите подключится. Если настройки сети не откроются, то нужно на сеть нажать и подержать. Затем, в меню выбрать что-то типа «сменить сеть». 3. Откроются настройки сети. Нужно открыть расширенные настройки. Для этого, установите галочку возле Показать расширенные параметры, и выберите DHCP. Затем, выберите Статическая. 4. Прокрутите список, и заполните три поля. IP-адрес, Шлюз, и Длина префикса сети. Все поля уже будут заполнены, точнее, будет приведен пример. Нам нужно просто это все указать вручную. После нажать что-то подобное — сохранить или соединиться. Есть несколько нюансов. Если доступ к настройкам вашего роутера по адресу 192.168.1.1, то IP вам нужно указывать 192.168.1.x. Где X — это число от 1, до 199. Если у вас доступ к настройкам роутера по адресу 192.168.0.1, то IP на телефоне вам нужно указывать в таком виде 192.168.0.x. Маска так же будет 192.168.0.1. На всех устройствах настройки почти одинаковые, может только отличаться размещение пунктов и интерфейс.
Внимание! Поскольку при ошибках в процессе смены MAC-адреса возможны проблемы с доступом к интернету, все дальнейшие действия вы совершаете на свой страх и риск! Строго рекомендуется сделать резервную копию системы!
Подробнее: Как сделать бэкап Android-устройства
Способ 1: Change My MAC
Команда разработчиков Banana Studio уже довольно давно выпустила и поддерживает приложение для быстрого изменения сетевого идентификатора не только адаптера Wi-Fi, но и других интерфейсов.
-
При первом запуске программа запросит рут-доступ, предоставьте его. Далее будут отображены предупреждения, внимательно с ними ознакомьтесь.
Способ 2: Команда в эмуляторе терминала
Более сложный, но при этом действительно надёжный метод заключается в замене MAC-адреса посредством ввода специальной команды в эмуляторе терминала. Этот вариант, кроме рут-прав, требует также установки фреймворка BusyBox и приложения терминала.
-
После установки обоих компонентов откройте Terminal Emulator и введите команду su .
busybox ifconfig wlan0 hw ether *новый адрес*
Способ 3: Замена вручную в системном файле
Последний на сегодня вариант замены идентификатора сетевого оборудования заключается в самостоятельном вводе значения в специальном системном файле. Для доступа к нему понадобится файловый менеджер с рут-доступом, например, Root Explorer.
-
Запустите приложение, перейдите в нём по адресу /root/sys/class/net/wlan0/ и найдите там файл с именем address. Для устройств с Android 4.3 и ниже адрес и название файла будут другими, а именно /efs/wifi/.mac.cob .
Заключение
Теперь вам известно, как можно сменить MAC-адрес на устройстве, работающем под управлением Android. Однако злоупотреблять этим не рекомендуется – есть риск программно повредить сетевой адаптер и лишиться возможности выхода в интернет.
Мы рады, что смогли помочь Вам в решении проблемы.
Отблагодарите автора, поделитесь статьей в социальных сетях.
Опишите, что у вас не получилось. Наши специалисты постараются ответить максимально быстро.
Читайте также:
- John the ripper как пользоваться на андроид
- Топ раскраски на андроид
- Ims settings что это за программа на андроид
- Телевизор андроид не видит жесткий диск
- Чем открыть gif на андроиде
<
div id=»penci-post-entry-inner»>
Когда вы набираете — www.google.com в своем веб-браузере, ваш смартфон запрашивает у DNS-сервера соответствующий IP-адрес, на котором расположен этот сайт, и, получив эту информацию, вы можете открыть Google в своем браузере. Проще говоря, задача DNS-серверов заключается в сопоставлении имени домена (например, www.google.comg) с его IP-адресом (например, 172.217.24.238).
По умолчанию ваш интернет-провайдер автоматически назначает DNS-сервер, когда ваш маршрутизатор или Android подключается к Интернету; но вам не обязательно их использовать.
Android не позволяет изменять DNS-серверы при подключении к мобильным данным. Это означает, что следующее приложение работает только для подключений Wi-Fi. Кроме того, браузер Google Chrome переопределяет системный DNS для использования собственных DNS-серверов Google, что означает, что DNS-серверы Adblock не будут работать в браузере Chrome.
Читать: Узнайте, кто подключен к вашей сети Wi-Fi
Одна из причин, по которой вы можете захотеть изменить DNS-серверы, назначенные вашим интернет-провайдером, — это если вы подозреваете, что есть проблема с теми, которые вы используете сейчас. Простой способ проверить наличие проблемы с DNS-сервером — ввести IP-адрес веб-сайта в браузере. Если вы можете получить доступ к веб-сайту с IP-адресом, но не по имени, то, скорее всего, у DNS-сервера есть проблемы. Еще одна причины для изменения DNS-серверов, если вы ищете лучшую скорость работы браузера, или блокировать вредоносные программы, порнографию или получение американского Netflix наружного государства.
Теперь, когда вы убедились, зачем вам нужны другие настройки DNS, давайте посмотрим, как вы можете изменить настройки DNS на своем смартфоне Android.
В PlayStore есть довольно много приложений для смены DNS, но я расскажу только о двух, потому что процесс прост и мало что нужно сделать, когда вы поймете основы.
1. Собственный процесс Android
Мы так привыкли искать приложения для всего, о чем забываем, что Android — это ОС для смартфонов, в которую встроено множество функций. Работают ли они по назначению и насколько многофункциональны — это совсем другой вопрос.
Посмотрим, как это работает.
Перейти к Настройки на телефоне Android и коснитесь Вай фай.
Длительное нажатие на Сеть вы подключены и нажмите Изменить сеть на всплывающем экране.
Ты заметишь Расширенные настройки там. Щелкните его, чтобы открыть настройки IP, в которых вы переключитесь с DHCP на Статический. В основном это позволяет вам вводить свои собственные настройки.
Прокрутите немного дальше, и теперь вы должны увидеть параметры DNS 1 и DNS 2, где вы можете ввести свои новые записи. На моем OP2 он был предварительно настроен на записи DNS Google.
Таким образом, вы можете сохранить изменения, чтобы успешно обновить настройки DNS на вашем Android. Однако у описанного выше метода есть одна проблема. До Android Nougat вам не нужно было беспокоиться о вводе своего IP-адреса, маски подсети и всех этих сетевых деталей. Однако после обновления Android N об этом тоже нужно позаботиться, иначе кнопка сохранения станет серой вне это означает, что вы не можете сохранить настройки DNS. Здесь и появляются сторонние приложения для смены DNS.
2. Бета-версия DNS Changer (без рута)
Хотя в Play Store нет недостатка в приложении смены DNS, большинство из них либо не работают, либо заполнены рекламой. DNS Changer Beta, с другой стороны, не только бесплатен, но и не содержит назойливой рекламы.
Помимо обычных функций, таких как список DNS-серверов на выбор и возможность прекратить или начать использовать DNS для просмотра Интернета, есть некоторые дополнительные функции, которые мне понравились. Вы можете отключить уведомление в центре уведомлений. Вы можете удалить значок в строке состояния, чтобы никто не знал лучше.
Согласно их описанию в Google Play, когда приложение перестает работать, вы получаете push-уведомление с объяснением и возможным решением. Однако я еще не видел этого.
Вы можете запустить приложение прямо при загрузке и защитить приложение паролем. В списке бесплатных DNS-серверов есть больше вариантов, таких как Verizon и Norton. Последнее также поможет вам блокировать сайты с контентом для взрослых.
Помимо этого, приложение также позволит вам настроить параметры IPv4 и IPv6, причем последний при желании можно отключить. Если есть параметр DNS-сервера, который вы хотите использовать, но он недоступен в списке, вы можете создать свою собственную запись.
А вот и часть, которая мне нравится. Приложение работает с Tasker прямо из коробки. Если вы не знаете, что такое Tasker, я настоятельно рекомендую вам проверить его. Ваш телефон будет работать на автопилоте, и вы можете поблагодарить меня позже.
Существует вариант белого списка для приложений, которые вы хотите использовать с DNS-серверами по умолчанию. Приложение с открытым исходным кодом и полностью безопасно. Если хотите, вы также можете проверить DNS man, который доступен на F-Droid бесплатно и хорошо работает.
Pro: Не требуется рут, простой и простой в использовании
С участием: Поскольку приложение создает VPN-соединение, теоретически они могут отслеживать все ваши данные о просмотре. Кроме того, VPN может привести к быстрой разрядке аккумулятора.
Проверять, выписываться Бета-версия DNS Changer (Свободно)
3. Переопределить DNS (корень)
В отличие от предыдущего приложения, для этого потребуется Android-смартфон с root-правами. Если вы не знаете, как его укоренить, вы можете посетить Форум разработчиков XDA чтобы узнать это, или воспользуйтесь вышеуказанным приложением. Процесс сложный, и всегда есть риск сломать телефон. Теперь, разобравшись с этим, давайте проверим Override DNS.
Общий процесс остается прежним: вы можете либо выбрать из раскрывающегося меню предварительно настроенных параметров DNS, либо ввести свои собственные значения.
Pro: Причина, по которой это приложение входит в список, заключается в том, что в отличие от других приложений Override DNS не создает VPN, вместо этого он изменяет внутренние настройки сети, что означает меньший расход заряда батареи и лучшую производительность. Это также обеспечивает конфиденциальность, поскольку никто не видит ваш интернет-трафик. Разработчик известен своей отзывчивостью, поэтому, если у вас есть сомнения, просто свяжитесь с ним.
С участием: Единственная проблема с OverRide DNS заключается в том, что для его работы вам понадобится рутированное устройство Android.
Скачать Переопределить DNS (2 доллара)
4. Netguard
Netguard — популярное имя, когда речь идет о блокировке доступа в Интернет для определенных приложений. Но в этой статье я не говорю о версии Netguard, доступной в Play Store, а о той, которую многие из вас используют для блокировки рекламы. Приложение можно использовать бесплатно и доступно на Github, которое вам придется загрузить неопубликованным образом, если вы его еще не используете.
Помимо защиты от нежелательной рекламы на уровне приложений и предложения надежных функций брандмауэра, вы также можете использовать Netguard для изменения настроек DNS.
Откройте приложение и перейдите в «Настройки», «Дополнительные параметры». Здесь вы найдете параметры для изменения DNS, маски подсети и управления всем вашим интернет-трафиком так, как вы хотите.
Pro: Если вы уже используете Netgard для блокировки доступа в Интернет для определенных приложений, имеет смысл использовать его в качестве смены DNS.
С участием: Поскольку DNS-чейнджер не рекламируется, интерфейс не очень интуитивно понятен, как у других приложений в списке.
Скачать Netguard (Свободно)
5. Диспетчер DNS (с DNSCrypt)
Это приложение, как следует из названия, поставляется со встроенным DNSCrypt. Круто, так что он делает и почему меня это волнует? Задача DNSCrypt — замаскировать ваши DNS-запросы, чтобы никто не знал, что вы делаете на своем смартфоне, как это всегда должно было быть, но это не так.
У приложения есть бесплатная версия, которая содержит ошибки и может работать или не работать в зависимости от вашей модели и версии ОС, а также от того, насколько вам повезло! Профессиональная версия, доступная за 1,99 доллара, работает хорошо.
Пользовательский интерфейс приложения слишком прост, но пока он работает так, как рекламируется, меня это устраивает. В версии Pro нет рекламы, и в ней есть все функции, которые мы видели в других приложениях DNS выше.
Скачать Диспетчер DNS (с DNSCrypt) (1,99 доллара США)
Как узнать, успешно ли вы изменили DNS-серверы?
Как и MAC-адрес вашего компьютера, DNS-серверы не выходят за пределы маршрутизатора. Таким образом, у вас нет возможности проверить свои DNS-серверы с помощью онлайн-сайта, как вы это делаете со своим IP-адресом. Однако есть еще несколько вещей, которые вы можете сделать.
Прежде всего, убедитесь, что вы очистили кеш DNS, чтобы эффект имел место — на Android вы можете сделать это, просто перезагрузив устройство. Далее загрузите бесплатный PingTools app из магазина Google Play и найдите в нем раздел DNS.
Если вы используете OpenDNS в качестве преобразователя DNS, просто перейдите на http://welcome.opendns.com. Если вы все сделали правильно, вы увидите сообщение «Добро пожаловать в OpenDNS!» а если нет, то вы получите страницу «Оппс».
Подведение итогов: приложения для смены DNS
Мне больше нравится DNS Changer Beta, потому что он предлагает гораздо больше контроля над моими настройками DNS и тем, как я просматриваю веб-страницы. Вариант белого списка удобен, потому что я не хочу, чтобы его использовали все приложения. Я также использую некоторые региональные приложения.
Я Netguard, потому что он позволяет мне управлять обоими настройками DNS и защищает меня от нежелательной рекламы. Теперь мне не нужно использовать 2 отдельных приложения.
Если у вас есть телефон Android с рутированным доступом, переопределение DNS — хороший вариант. Он предлагает конфиденциальность и лучшую производительность по сравнению с другими приложениями.
Даже если вас устраивают настройки DNS по умолчанию вашего интернет-провайдера, я бы порекомендовал вам попробовать это один раз и посмотреть, как это пойдет. Скорее всего, вы увидите какое-то улучшение. Сообщите мне свои мысли в комментариях ниже.
Новый Приложение Cloudflare, включите Cloudflare DNS (1.1.1.1) одним щелчком мыши.
Я столкнулся с проблемой, из-за которой мое приложение Android не может устанавливать исходящие соединения с использованием класса TcpClient (вопрос находится здесь). При отладке и проведении дальнейших исследований я обнаружил, что мое устройство Android (уровень API 22) получает маску подсети 0.0.0.0 при подключении к моей сети Wi-Fi. Мой DHCP-сервер настроен на использование 255.255.255.0, поэтому я считаю, что это несоответствие может быть корнем моей другой проблемы. Это мой код:
//Connect to the WiFi network
int id = WiFiManager.AddNetwork(new WifiConfiguration()
{
Ssid = $""{ssid}"",
PreSharedKey = $""{password}""
});
WiFiManager.EnableNetwork(id, true);
WiFiManager.Reconnect();
//Retrieve subnet mask (for debugging)
int subnet_mask = WiFiManager.DhcpInfo.Netmask;
subnet_mask возвращает 0, а отформатированная версия класса DhcpInfo показывает:
{ipaddr 10.0.0.15 gateway 10.0.0.0 netmask 0.0.0.0 dns1 10.0.0.0 dns2 0.0.0.0 DHCP server
10.0.0.0 lease 43200 seconds}
В такой ситуации могу ли я вручную изменить маску подсети (или «маску сети») в Android API? Я попытался использовать статическую конфигурацию IP, как показано здесь, но использование этих настроек устарело на уровне API 17. Я также пробовал устанавливать свойство DhcpInfo.Netmask вручную, но для этого требуется int. Я рассчитал один на основе этого ответа, но он оказался слишком большим и превратился в uint. Наконец, я просмотрел множество классов, включая Android.Net.Wifi.WifiManager, чтобы увидеть, есть ли способ изменить маску сети. Я ничего не нашел, но, возможно, просто искал не в том месте.
Любая помощь приветствуется!
Обновление:
По соображениям безопасности это невозможно со стандартным API Android. Однако может ли Android NDK изменить маску подсети? Я понимаю, что он обеспечивает доступ к устройству на более низком уровне, и мне не нужно размещать это приложение в магазине приложений (оно предназначено для моего использовать только).
1 ответ
По соображениям безопасности ОС Android может не позволять это делать.
Как пользователь я знаю, что не хочу, чтобы приложение изменяло конфигурацию моей сети.
Кажется, это могло быть сделано в прошлом: https://stackoverflow.com/a/7142316/2913599 но этот API устарел / не рекомендуется на уровне API 17: https: //developer.android.com/reference/android/provider/Settings.System.html#WIFI_STATIC_DNS1
Документы говорят, что вместо этого нужно использовать WifiManager, но этот API не позволяет изменять ip, dns, gateway, опять же по соображениям безопасности.
Если вам нужно изменить эти настройки, возможно, вы можете предоставить пользователю страницу с инструкциями, чтобы он мог изменить их самостоятельно.
1
Leon Lu — MSFT
21 Янв 2019 в 09:50
Трансфер от:Http://dingxianye.me/2019/04/03/ Наконец-то возьмите маску подсети андроид /
В последнее время есть требование получить маску подсети мобильных телефонов для Android (маска подсети, NetMask, Mask), но я обнаружил, что это не просто, потому что Baidu все еще Google, он не используется ответом. Из.
Наиболее распространенным генералом является то, чтобы позволить вам получитьWifiManager, ПолучитьDhcpInfoНу наконец тоintToIp(dhcpInfo.netmask)Получить маску, но я говорю вам, что маска получает этот метод часто0.0.0.0Неверно. Что касается того, почему он не может его получить, в Google будет много дискуссий, вы можете искать его самостоятельно, кажется, что ошибка, которая продолжается много версий, и все еще есть проблема не менее 8,x.
Другой — использовать отражение черезConnectivityManagerСкрыть методgetActiveLinkPropertiesПолучить IP-адрес, затем через формуn/xxx.xxx.xxx.xxxВ данныхnПереход в маску (n указывает на то, что фронт N бит 1) в маске, но я сообщаю вам, что IP-адрес, принятый этим методом, часто часто/xxx.xxx.xxx.xxx,нетn。
Что я должен делать? Я нашел хороший способ, нажмите здесь.
На самом деле, метод очень прост, мы обнаружили, что он доступен через LinuxifconfigВ оболочке вы можете получить маску подсети, поэтому решение также доступно.
- Манифест подрома
INTERNETРазрешения (должны быть добавлены, в противном случае IFConfig не может быть выполнен) -
Runtime.getRuntime().exec(new String[] { "ifconfig" }), Решить результат, выньте маску подсети
Конкретные методы могут ссылаться на мою демонстрацию, заинтересованные друзья могут помочь мне улучшить методы анализа в демо, потому что метод анализа не гарантируется адаптировать все версии системы (я проверяется на 8.x), демонстрационный адрес выглядит следующим образом :
src/main/java/me/dingxianye/demo/network/DxNetworkUtil.java
Результат каждого анализируемого сетевого соединения, помещается в следующую структуру.
public class DXIfconfig {
public String inetAddr; // ip
public String bcast; // gateway
public String mask; // netmask
...
}
После того, как мы сможем получить соответствующую маску подсети для работы с IP.
Для неэффективного метода, упомянутого в вышеуказанной статье, вы также можете увидетьsrc/main/java/me/dingxianye/demo/network/BadNetworkCase.javaПолучить код.
Перепечатано: https://www.jianshu.com/p/182317906117
IP-адрес — это уникальная серия номеров, назначаемых для идентификации компьютера или телефона в сети. При необходимости вы можете изменить свой IP-адрес несколькими способами, указанными ниже.
 Как изменить IP-адрес на компьютере и телефоне
Как изменить IP-адрес на компьютере и телефоне
Каждому устройству в домашней или офисной сети, которое подключается к Интернету, назначается уникальный идентификационный номер, который известен как его IP-адрес (адрес интернет-протокола).
Как правило, внутренний IP-адрес компьютеров, телефонов и других устройств, подключенных к Интернету, предоставляется DHCP-сервером, которым обычно является модем/маршрутизатор.
Внешний IP-адрес модема/маршрутизатора, обеспечивающего подключение к Интернету в доме или офисе, предоставляется поставщиком Интернет-услуг (интернет-провайдером).
Внутренний IP-адрес могут видеть только устройства, подключенные к домашней или офисной сети Wi-Fi, а внешний IP-адрес могут видеть другие пользователи в Интернете.
Как изменить внешний IP-адрес?
Хотя самый надежный способ изменить внешний IP-адрес — использовать службу VPN, вы также можете попробовать другие методы, указанные ниже.
1. Сменить сеть
Самый простой способ изменить свой IP-адрес — подключиться к Интернету через другую сеть.
Например, если вы в настоящее время используете домашнюю или офисную сеть Wi-Fi, вы можете изменить свой IP-адрес, переключившись на мобильную сеть.
2. Перезагрузить модем/маршрутизатор
Другой способ изменить IP-адрес — выключить источник питания на модем/маршрутизатор и снова включить его через 5 минут.
Если вам повезет, ваш интернет-провайдер может назначить новый IP-адрес маршрутизатору, поскольку он был отключен от Интернета.
Однако лучше подтвердить это, набрав в поиске Какой мой IP в Chrome или любом другом веб-браузере, который вы используете на своем компьютере.
Совет: Если IP-адрес не изменился, оставьте маршрутизатор отключенным от сети на более длительное время.
3. Скрыть IP-адрес с помощью VPN
Если причиной изменения IP-адреса является желание получить доступ к заблокированным службам или скрыть свое местонахождение, вам необходимо использовать службу VPN.
VPN (виртуальная частная сеть) полностью скрывает IP-адрес от Интернета и позволяет подключаться к Интернету с использованием другого IP-адреса, назначенного поставщиком услуг VPN.
Как изменить внутренний IP-адрес?
Как упоминалось выше, внутренний IP-адрес компьютера, телефона и других устройств, подключенных к Интернету, могут видеть только устройства, подключенные к вашей сети Wi-Fi.
При необходимости вы можете изменить IP-адрес телефона или компьютера в любое время, перейдя в Настройки устройства.
1. Изменение IP-адреса на Mac
Существует возможность вручную изменить две последние цифры IPV4-адреса в любое время на Mac, выполнив следующие действия.
Это полностью меняет IP-адрес, что должно помочь вам разблокировать его и обойти брандмауэры.
1. Щелкните логотип Apple в строке верхнего меню и выберите Системные настройки в раскрывающемся списке.
2. На экране Системные настройки щелкните вкладку Сеть.
3. На следующем экране выберите свою сеть (WiFi или Ethernet) в боковом меню и нажмите Дополнительно.
4. На следующем экране выберите вкладку TCP/IP > щелкните стрелку вниз Настроить IPv4 и выберите параметр Вручную.
После этого скопируйте IP-адрес маршрутизатора в поле IPv4-адреса и измените последний набор чисел на любое число от 1 до 255.
Примечание. Первые 3 набора номера в IP-адресе должны совпадать с IP-адресом вашего маршрутизатора.
2. Изменение IP-адреса на iPhone или iPad
Точно так же вы можете изменить последние две цифры IPv4-адреса на iPhone или iPad.
1. Перейдите в Настройки > Wi-Fi > нажмите на свою сеть Wi-Fi.
2. На следующем экране прокрутите вниз до раздела АДРЕС IPV4 и запишите IP-адрес маршрутизатора.
Также запишите адрес маски подсети и последний набор цифр текущего IP-адреса (12 в приведенном выше случае).
3. На том же экране и в том же разделе нажмите на параметр Настроить IP.
4. На следующем экране выберите параметр Вручную > введите IP-адрес маршрутизатора, адрес маски подсети, Новый IP-адрес» и нажмите «Сохранить».
Первые 3 набора номера в новом IP-адресе (168.175.0 в приведенном выше случае) должны совпадать с IP-адресом маршрутизатора. Можно изменить только последний набор чисел, используя любое число от 1 до 256.
3. Изменение IP-адреса на телефоне или планшете Android
Большинство телефонов Android позволяют легко изменить адрес IPV4, изменив последние две цифры IP-адреса.
1. Перейдите в Настройки > Wi-Fi > нажмите Текущая сеть.
2. Перейдите к Дополнительно > DHCP и нажмите Статический.
3. На следующем экране измените только две последние цифры вашего текущего IP-адреса.
4. Убедитесь, что вы нажали Сохранить, чтобы сохранить это изменение на своем устройстве.
4. Изменение IP-адреса на компьютере под управлением Windows
Прежде чем перейти к шагам по изменению IP-адреса на компьютере с Windows, вам необходимо записать IP-адрес вашего маршрутизатора (запись шлюза по умолчанию) и адрес маски подсети.
1. Откройте командную строку > введите ipconfig/all и нажмите клавишу Enter.
2. После выполнения команды прокрутите список записей и запишите адрес маски подсети и адрес DHCP-сервера (IP-адрес маршрутизатора).
3. Закройте окно командной строки.
4. Откройте Параметры на компьютере и нажмите Сеть и Интернет.
5. На следующем экране выберите свою сеть (WiFi или Ethernet) на левой панели. На правой панели прокрутите вниз и щелкните ссылку Настройка параметров адаптера в разделе Сопутствующие параметры.
6. На следующем экране щелкните правой кнопкой мыши активную сеть (WiFi или Ethernet) и выберите Свойства.
7. На следующем экране выберите Интернет-протокол версии 4 (TCP / IPv4) и нажмите Свойства.
8. На экране свойств IPv4 выберите Использовать следующий IP-адрес > Введите Шлюз по умолчанию (адрес DHCP-сервера), Маска подсети, новый IP-адрес и нажмите ОК.
Примечание. Первые 3 набора чисел в поле Новый IP-адрес должны совпадать с IP-адресом вашего маршрутизатора или шлюзом по умолчанию. Вы можете изменить только последний набор чисел на любое число от 1 до 256.
Вы можете изменить свой локальный IP-адрес Android подключив роутер и изменив настройки роутера для вашего Android-устройства.. Например, вы можете назначить статический IP-адрес своему устройству Android, выбрать вариант переназначения адреса или удалить устройство и получить новый адрес.
Можно ли изменить IP-адрес вручную?
Вы можете изменить свой локальный IP-адрес из меню управления настройками сети на ПК, Mac или телефон. Ваш общедоступный IP-адрес можно изменить, сбросив настройки маршрутизатора или подключившись к VPN. Возможно, вам придется изменить свой IP-адрес по техническим причинам или по соображениям безопасности.
Как я могу изменить свой IP-адрес на Android без VPN?
Как изменить свой IP-адрес телефона Android
- Зайдите в настройки Android.
- Коснитесь Беспроводная связь и сети.
- Зайдите в раздел Wi-Fi.
- Нажмите и удерживайте сеть Wi-Fi, к которой вы подключены прямо сейчас.
- Нажмите «Изменить сеть».
- Разверните или перейдите к дополнительным параметрам.
- Измените DHCP IP-адрес вашего Android на статический.
Как мне принудительно изменить IP-адрес?
Введите ipconfig / renew в окне подсказки подождите некоторое время, DHCP-сервер назначит вашему компьютеру новый IP-адрес. Одновременно нажмите клавиши Windows и X. Затем щелкните в командной строке. Введите ipconfig / release в окне командной строки, нажмите Enter, это освободит текущую конфигурацию IP.
Меняет ли смена SIM-карты ваш IP-адрес?
Каждый раз, когда вы меняете сим-карту, ваш ip будет меняться. Если вы меняете сим-карты, да, вы получаете другой IP-адрес. Но изменение режима полета в одной сети также повлечет за собой то же самое. Если вы собираетесь создать много учетных записей, возможно, будет полезно иметь другую сетевую sim-карту.
Можно ли связать IP-адрес с мобильным телефоном?
Итак, хотя возможно, что кто-то может определить ваше местоположение, зная IP-адрес вашего телефона (который меняется каждый раз, когда вы выходите из дома и возвращаетесь, а также каждый раз, когда ваше устройство находит новую сеть для подключения), это невероятно маловероятно из-за природы сотовых сетей передачи данных и Wi-Fi роутеры.
Почему мой IP-адрес показывает другой город?
Если веб-сайт или сервис не используют официальную информацию о вашем IP-адресе, чтобы определить, где вы находитесь, возможно, вы появитесь в другом месте на этом сайте. сайт, чем ваш VPN говорит, что вы просматриваете с.
Изменяет ли отключение маршрутизатора ваш IP-адрес?
Просто выключите или отключите модем примерно на пять минут.. (Вам не нужно выключать компьютер.) Во многих случаях только это изменит ваш IP-адрес, когда вы вернетесь в сеть. Если это не сработает, попробуйте отключить модем на ночь и проверить свой IP-адрес на следующее утро.
Как я могу получить другой IP-адрес?
5 способов изменить свой IP-адрес
- Переключайте сети. Самый простой способ изменить IP-адрес вашего устройства — это переключиться на другую сеть. …
- Перезагрузите модем. Когда вы сбрасываете модем, это также сбрасывает IP-адрес. …
- Подключитесь через виртуальную частную сеть (VPN). …
- Используйте прокси-сервер. …
- Свяжитесь с вашим интернет-провайдером.
Можете ли вы подделать свой IP-адрес?
IP-спуфинг позволяет злоумышленнику заменить исходный IP-адрес заголовка пакета поддельным или поддельным IP-адресом. Злоумышленник делает это, перехватывая IP-пакет и изменяя его перед отправкой по назначению.
Могу ли я изменить свой IP-адрес без VPN?
2. Используйте прокси чтобы изменить свой IP-адрес. … Ваше интернет-соединение проходит через сервер-посредник, поэтому веб-сайты и другие онлайн-ресурсы видят IP-адрес прокси-сервера, а не ваш собственный. В отличие от VPN, прокси-серверы часто не имеют шифрования, влияют только на определенные приложения и могут вызвать утечку вашего IP-адреса другими способами.
Могу ли я скрыть свой IP-адрес?
Используйте VPN. Виртуальная частная сеть, или VPN, работает во многом как прокси-сервер — это посредник между вашим устройством и конечным веб-сервером. Еще раз, ваш IP-адрес маскируется IP-адресом VPN-сервера, к которому вы подключены. … Вы также можете скрыть свой IP-адрес на мобильных устройствах с помощью службы VPN для Android или iPhone…
Как мне подключиться к другому IP-адресу в той же сети?
Откройте сетевые (и удаленные) подключения.
Щелкните «Свойства». Щелкните Протокол Интернета (TCP /IP), затем щелкните Свойства. Щелкните Advanced. Введите новый IP-адрес и нажмите «Добавить».
Что такое сбой конфигурации IP?
Эта ошибка обычно появляется, когда вы пытаетесь подключиться к любой сети Wi-Fi, даже если это ваша домашняя сеть. Это значит, что маршрутизатор, который управляет сетью, не может получить IP-адрес для вашего устройства Android.
Как настроить IP-адрес?
нажмите Управление сетевыми подключениями. Щелкните правой кнопкой мыши сетевой адаптер, которому нужно назначить IP-адрес, и выберите «Свойства». Выделите Интернет-протокол версии 4 (TCP / IPv4), затем нажмите кнопку «Свойства». Теперь измените IP-адрес, маску подсети, шлюз по умолчанию и адреса DNS-сервера.









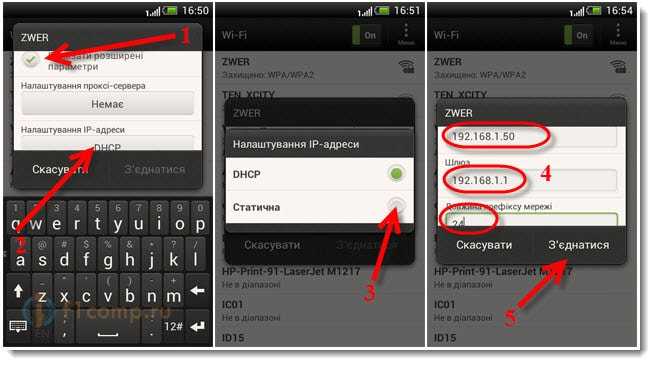










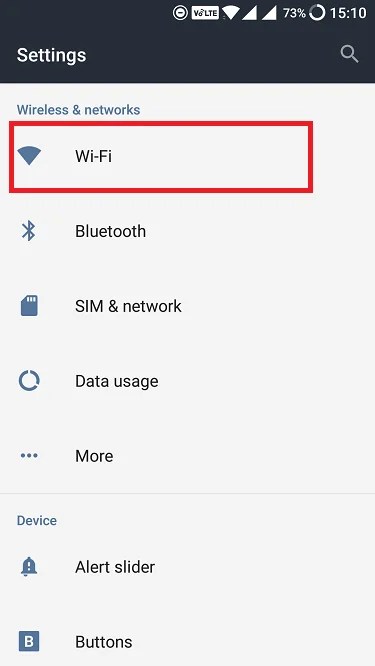







 Как изменить IP-адрес на компьютере и телефоне
Как изменить IP-адрес на компьютере и телефоне