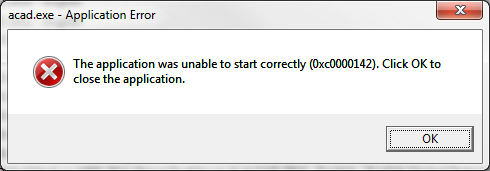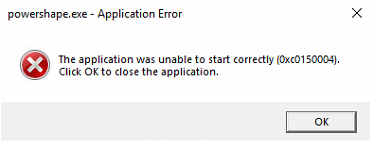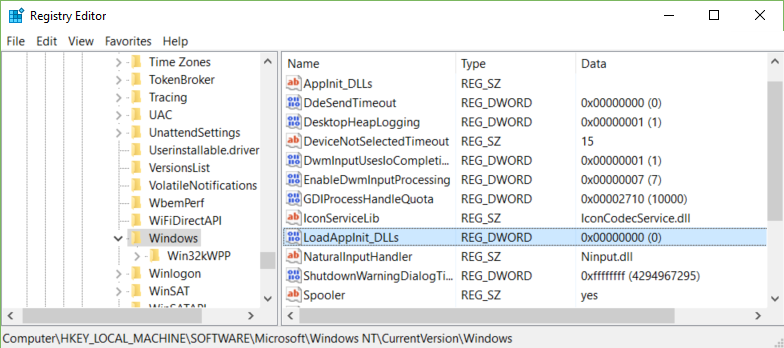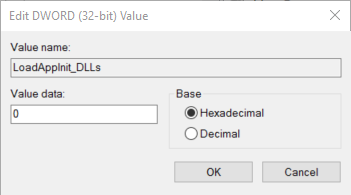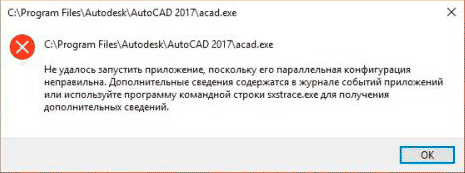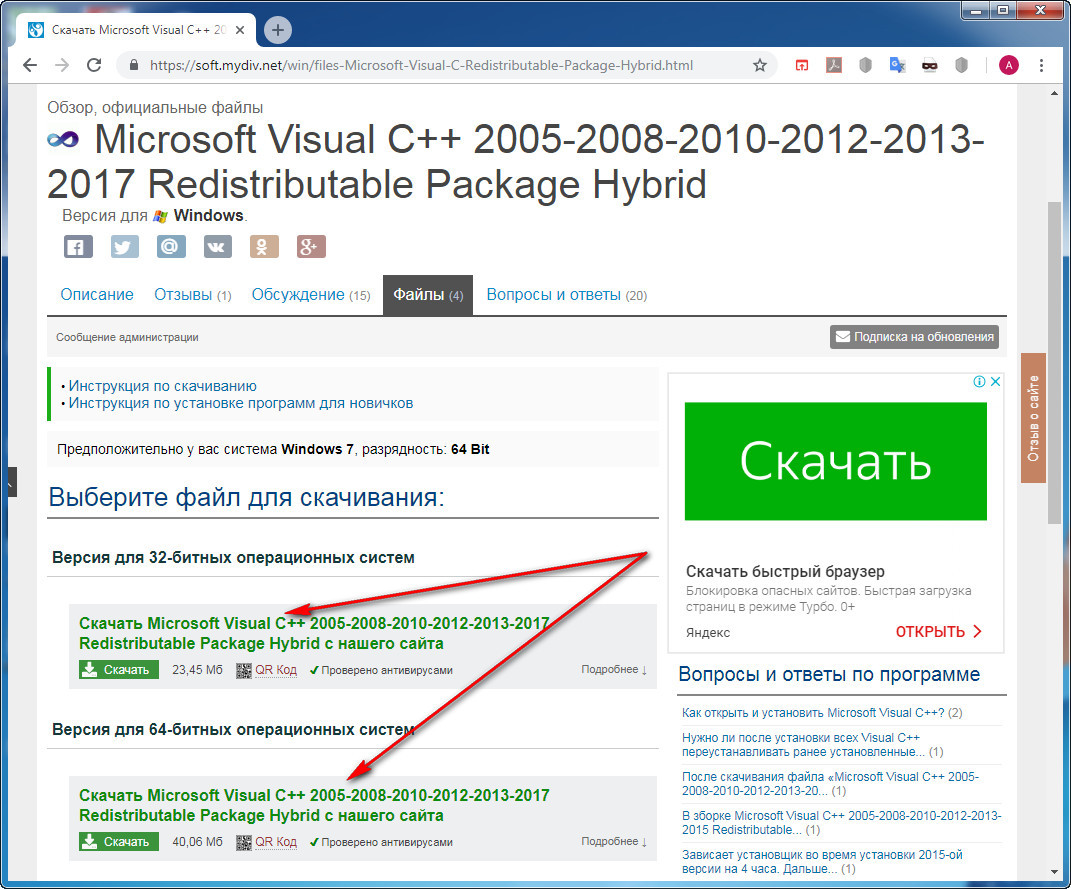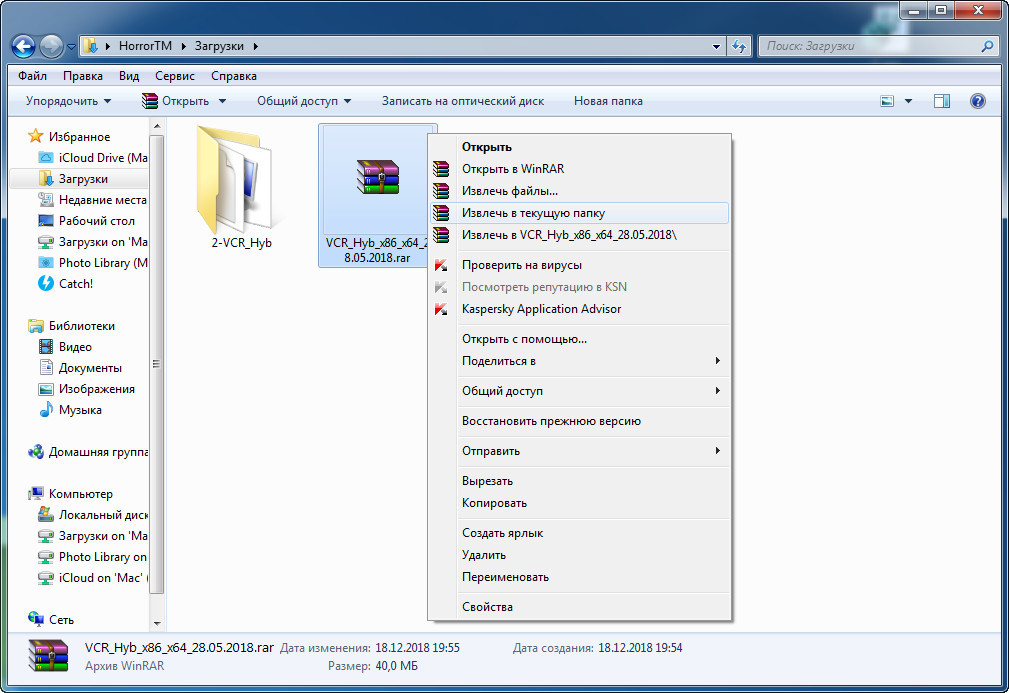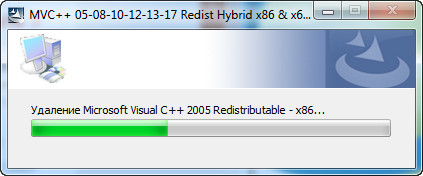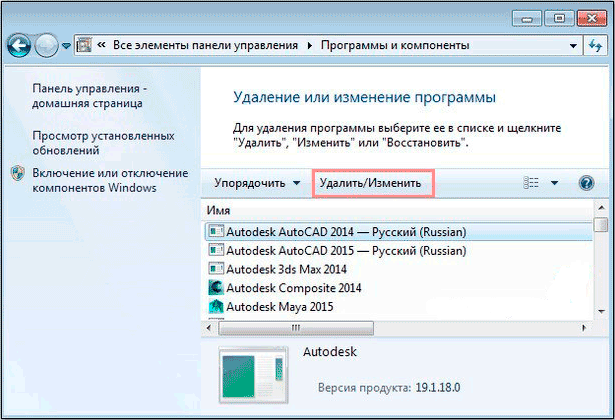Проблема
Не удается выполнить запуск программного обеспечения Autodesk, при этом появляется сообщение об ошибке, аналогичное указанному ниже.
acad.exe — Ошибка приложения
Ошибка при запуске приложения (0xc0000142). Нажмите «ОК», чтобы закрыть приложение.
powershape.exe — Ошибка приложения
Сообщение «Ошибка при запуске приложения (0xc0150004)». Нажмите «ОК», чтобы закрыть приложение.
Другие возможные коды ошибок включают в себя, помимо прочего:
- 0xc0000005;
- 0xc000007b.
- 0xc0000142
Причины
Причины могут включать в себя, среди прочего, следующее:
- Неправильные разделы реестра.
- Воздействие рекламного или вредоносного ПО.
- Воздействие антивирусного ПО.
- Конфликт программ или процессов.
- Проблема с распространяемыми компонентами Microsoft Visual C++.
- Отсутствуют обновления программ.
Решение
Окончательное решение может потребовать выполнения одного или нескольких из перечисленных ниже действий.
Переустановка распространяемых компонентов Microsoft Visual C++
См. раздел Переустановка библиотек среды выполнения Microsoft Visual C++ из пакета установки программного обеспечения Autodesk.
Установка последних обновлений программы
Откройте учетную запись на портале Autodesk Account или приложение Autodesk для ПК и убедитесь, что применено последнее обновление.
Проверка раздела реестра LoadAppInit_DLLs
Значение раздела реестра LoadAppInit_DLLs должно быть равно 0, но оно могло быть изменено другой программой.
- Нажмите клавиши WINDOWS + R на клавиатуре для вывода на экран окна «Выполнить».
- Введите команду REGEDIT и нажмите «ОК».
- В редакторе реестра перейдите к следующему разделу:
HKEY_LOCAL_MACHINESOFTWAREMicrosoftWindows NTCurrentVersionWindowsLoadAppInit_DLLs
-
Дважды щелкните значение в столбце данных для LoadAppInit_DLLs.
-
В диалоговом окне «Изменение параметра DWORD» в поле «Значение» введите 0.
-
Закройте редактор реестра.
-
Перезагрузите компьютер и затем снова откройте программное обеспечение Autodesk.
Устранение блокировки рекламного и вредоносного ПО
Найдите и удалите следующие компоненты:
- Search Protect (рекламное ПО)
- SW-Booster (рекламное ПО)
- SmartBar (вредоносное ПО)
- iLivid Toolbar (вредоносное ПО)
- PerformanceOptimizer (вредоносное ПО)
Устранение блокировки ПО системы безопасности
Найдите и удалите следующие компоненты:
- BeyondTrust PowerBroker
- BeyondTrust Profile Loader
- Служба мониторинга BeyondTrust
- Zemana AntiLogger
- Digital Guardian
Примечание. Если программное обеспечение запускается после удаления одной из этих программ, попробуйте установить антивирус заново. Если конфликт возникает снова, обратитесь к производителю антивирусного ПО.
Поиск и устранение конфликтов с другими программами
Используйте утилиту Microsoft Autoruns, чтобы найти программы, которые мешают работе программного обеспечения Autodesk. Конфликты могут возникать с драйверами NVIDIA и следующими компонентами Adobe Acrobat 9 Pro Extended: acapture64.dll и acapture32.dll.
- Скачайте и установите утилиту автозапуска Autoruns.
- Распакуйте архив Autoruns.zip.
- Запустите файл Autoruns.exe.
- Запустите программное обеспечение Autodesk.
- В окне утилиты автозапуска Autoruns выберите вкладку AppInit.
- Выполните следующие действия для каждого файла DLL на вкладке AppInit, чтобы выявить конфликтующие программы.
- Найдите файл DLL на компьютере, как показано на экране.
- Переименуйте файл DLL.
- Попробуйте запустить программное обеспечение Autodesk.
- Если ПО не запускается, восстановите исходное имя файла DLL.
- Если ПО запускается, значит конфликтующая программа теперь известна. Определите, нужно ли ее удалять.
См. также:
- Ошибка приложения (0xc0000142) в AutoCAD 2015 + Autoruns для Windows
- При запуске Inventor 2014 появляется ошибка (0xc0000142)
- Ошибка: «Ошибка инициализации приложения (0xc0000142)» — 3ds Max 2009
- Удаление и повторная установка библиотек среды выполнения Microsoft Visual C++
Программы
Все классические программы
Issue:
Autodesk software fails to start with an error message similar to the following:
acad.exe — Application Error
The application was unable to start correctly (0xc0000142). Click OK to close the application.
powershape.exe — Application Error
The application was unable to start correctly (0xc0150004). Click OK to close the application.
Other possible error codes include, but are not limited to:
- 0xc0000005.
- 0xc000007b.
- 0xc0000142
Causes:
Causes can include — but may not be limited to the following:
- Incorrect registry keys.
- Interference from adware or malware.
- Interference from security software.
- Conflicting programs or processes.
- Problem with Microsoft Visual C++ redistributables.
- Missing product updates.
Solution:
The solution may require one, or a combination of the following:
Reinstall Microsoft Visual C++ redistributables
See How to reinstall Microsoft Visual C++ Runtime Libraries from Autodesk software installation package.
Install latest software updates
Go to the Autodesk Accounts page, or the Autodesk Desktop App and make sure that the latest update is applied.
Review the LoadAppInit_DLLs registry key
The LoadAppInit_DLLs registry key should be set to 0, but another program may have changed its value.
- Press Windows + R on the keyboard to bring up the Run window.
- Enter REGEDIT and click OK.
- In the Registry Editor, navigate to:
HKEY_LOCAL_MACHINESOFTWAREMicrosoftWindows NTCurrentVersionWindowsLoadAppInit_DLLs
-
Double-click the value in the Data column for LoadAppInit_DLLs.
-
In the Edit DWORD dialog box, set the Value Data to 0.
-
Close the Registry Editor.
-
Restart the computer and then relaunch the Autodesk software again.
Remove blockage from adware or malware
Find and uninstall any of the following:
- Search Protect (adware)
- SW-Booster (adware)
- SmartBar (malware)
- iLivid Toolbar (malware)
- PerformanceOptimizer (malware)
Remove blockage from security software
Find and uninstall any of the following:
- BeyondTrust PowerBroker
- BeyondTrust Profile Loader
- BeyondTrust Monitor Service
- Zemana AntiLogger
- Digital Guardian
Note: If the program starts normally after removing one of these programs, try reinstalling the security program again. If a conflict occurs again, contact the security software vendor.
Identify other software conflicts and resolve them
Use the Microsoft Autoruns utility to identify what may be interfering with the Autodesk software. Examples include NVIDIA drivers and Adobe Acrobat 9 Pro Extended acapture64.dll or acapture32.dll.
- Download and install Autoruns.
- Extract the contents of Autoruns.zip.
- Run Autoruns.exe.
- Start the Autodesk software.
- In the Autoruns window, select the AppInit tab.
- Identify the conflicting program by performing these steps for each DLL file on the AppInit tab:
- Using the path shown, locate the DLL file on the computer.
- Rename the DLL file.
- Try to start the Autodesk software.
- If the software doesn’t start, restore the original name of the DLL file.
- If the software does start, the conflicting program is identified. Determine whether to uninstall it.
See Also:
- AutoCAD 2015 Application Error (0xc0000142) Autoruns for Windows
- Starting Inventor 2014 produces error (0xc0000142)
- Error: The application failed to initialize properly (0xc0000142)-3ds Max 2009
- How to remove and reinstall Microsoft Visual C++ Runtime Libraries
Products:
All Desktop Products;
Issue:
Autodesk software fails to start with an error message similar to the following:
acad.exe — Application Error
The application was unable to start correctly (0xc0000142). Click OK to close the application.
powershape.exe — Application Error
The application was unable to start correctly (0xc0150004). Click OK to close the application.
Other possible error codes include, but are not limited to:
- 0xc0000005.
- 0xc000007b.
- 0xc0000142
Causes:
Causes can include — but may not be limited to the following:
- Incorrect registry keys.
- Interference from adware or malware.
- Interference from security software.
- Conflicting programs or processes.
- Problem with Microsoft Visual C++ redistributables.
- Missing product updates.
Solution:
The solution may require one, or a combination of the following:
Reinstall Microsoft Visual C++ redistributables
See How to reinstall Microsoft Visual C++ Runtime Libraries from Autodesk software installation package.
Install latest software updates
Go to the Autodesk Accounts page, or the Autodesk Desktop App and make sure that the latest update is applied.
Review the LoadAppInit_DLLs registry key
The LoadAppInit_DLLs registry key should be set to 0, but another program may have changed its value.
- Press Windows + R on the keyboard to bring up the Run window.
- Enter REGEDIT and click OK.
- In the Registry Editor, navigate to:
HKEY_LOCAL_MACHINESOFTWAREMicrosoftWindows NTCurrentVersionWindowsLoadAppInit_DLLs
-
Double-click the value in the Data column for LoadAppInit_DLLs.
-
In the Edit DWORD dialog box, set the Value Data to 0.
-
Close the Registry Editor.
-
Restart the computer and then relaunch the Autodesk software again.
Remove blockage from adware or malware
Find and uninstall any of the following:
- Search Protect (adware)
- SW-Booster (adware)
- SmartBar (malware)
- iLivid Toolbar (malware)
- PerformanceOptimizer (malware)
Remove blockage from security software
Find and uninstall any of the following:
- BeyondTrust PowerBroker
- BeyondTrust Profile Loader
- BeyondTrust Monitor Service
- Zemana AntiLogger
- Digital Guardian
Note: If the program starts normally after removing one of these programs, try reinstalling the security program again. If a conflict occurs again, contact the security software vendor.
Identify other software conflicts and resolve them
Use the Microsoft Autoruns utility to identify what may be interfering with the Autodesk software. Examples include NVIDIA drivers and Adobe Acrobat 9 Pro Extended acapture64.dll or acapture32.dll.
- Download and install Autoruns.
- Extract the contents of Autoruns.zip.
- Run Autoruns.exe.
- Start the Autodesk software.
- In the Autoruns window, select the AppInit tab.
- Identify the conflicting program by performing these steps for each DLL file on the AppInit tab:
- Using the path shown, locate the DLL file on the computer.
- Rename the DLL file.
- Try to start the Autodesk software.
- If the software doesn’t start, restore the original name of the DLL file.
- If the software does start, the conflicting program is identified. Determine whether to uninstall it.
See Also:
- AutoCAD 2015 Application Error (0xc0000142) Autoruns for Windows
- Starting Inventor 2014 produces error (0xc0000142)
- Error: The application failed to initialize properly (0xc0000142)-3ds Max 2009
- How to remove and reinstall Microsoft Visual C++ Runtime Libraries
Products:
All Desktop Products;
Содержание
- 1. Что такое acad.exe?
- 2. Acad.exe безопасный, или это вирус или вредоносная программа?
- 3. Могу ли я удалить или удалить acad.exe?
- 4. Распространенные сообщения об ошибках в acad.exe
- 5. Как исправить acad.exe
- 6. Январь 2023 Обновление
- 7. Загрузите или переустановите acad.exe
Обновлено 2023 января: Вот три шага к использованию инструмента восстановления для устранения проблем с exe на вашем компьютере: Получите его по адресу эту ссылку
- Скачайте и установите это программное обеспечение.
- Просканируйте свой компьютер на наличие проблем с exe.
- Исправьте ошибки exe с помощью программного инструмента
acad.exe это исполняемый файл, который является частью Autodesk AutoCAD Civil 3D 2015 Программа, разработанная Autodesk, Inc., Программное обеспечение обычно о 690.34 KB по размеру.
Расширение .exe имени файла отображает исполняемый файл. В некоторых случаях исполняемые файлы могут повредить ваш компьютер. Пожалуйста, прочитайте следующее, чтобы решить для себя, является ли acad.exe Файл на вашем компьютере — это вирус или троянский конь, который вы должны удалить, или это действительный файл операционной системы Windows или надежное приложение.
Рекомендуется: Выявление ошибок, связанных с acad.exe
(опциональное предложение для Reimage — Cайт | Лицензионное соглашение | Персональные данные | Удалить)
Acad.exe безопасный, или это вирус или вредоносная программа?
Первое, что поможет вам определить, является ли тот или иной файл законным процессом Windows или вирусом, это местоположение самого исполняемого файла. Например, такой процесс, как acad.exe, должен запускаться из C: Windows Installer {5783F2D7-E000-0000-0102-0060B0CE6BBA} Civ_Icon.exe, а не в другом месте.
Для подтверждения откройте диспетчер задач, выберите «Просмотр» -> «Выбрать столбцы» и выберите «Имя пути к изображению», чтобы добавить столбец местоположения в диспетчер задач. Если вы обнаружите здесь подозрительный каталог, возможно, стоит дополнительно изучить этот процесс.
Еще один инструмент, который иногда может помочь вам обнаружить плохие процессы, — это Microsoft Process Explorer. Запустите программу (не требует установки) и активируйте «Проверить легенды» в разделе «Параметры». Теперь перейдите в View -> Select Columns и добавьте «Verified Signer» в качестве одного из столбцов.
Если статус процесса «Проверенная подписывающая сторона» указан как «Невозможно проверить», вам следует взглянуть на процесс. Не все хорошие процессы Windows имеют метку проверенной подписи, но ни один из плохих.
Самые важные факты о acad.exe:
- Находится в C: Program Files Autodesk AutoCAD 2015 вложенная;
- Издатель: Autodesk, Inc.
- Полный путь: C:WindowsInstaller{5783F2D7-E000-0000-0102-0060B0CE6BBA}Civ_Icon.exe
- Файл справки:
- URL издателя: www.autodesk.com/products/autodesk-autocad-civil-3d/overview
- Известно, что до 690.34 KB по размеру на большинстве окон;
Если у вас возникли какие-либо трудности с этим исполняемым файлом, вам следует определить, заслуживает ли он доверия, перед удалением acad.exe. Для этого найдите этот процесс в диспетчере задач.
Найдите его местоположение (оно должно быть в C: Program Files Autodesk AutoCAD 2015 ) и сравните размер и т. Д. С приведенными выше фактами.
Если вы подозреваете, что можете быть заражены вирусом, вы должны немедленно попытаться это исправить. Чтобы удалить вирус acad.exe, вам необходимо Загрузите и установите приложение полной безопасности, например Malwarebytes., Обратите внимание, что не все инструменты могут обнаружить все типы вредоносных программ, поэтому вам может потребоваться попробовать несколько вариантов, прежде чем вы добьетесь успеха.
Кроме того, функциональность вируса может сама влиять на удаление файла acad.exe. В этом случае вы должны включить Безопасный режим с загрузкой сетевых драйверов — безопасная среда, которая отключает большинство процессов и загружает только самые необходимые службы и драйверы. Когда вы можете запустить программу безопасности и полный анализ системы.
Могу ли я удалить или удалить acad.exe?
Не следует удалять безопасный исполняемый файл без уважительной причины, так как это может повлиять на производительность любых связанных программ, использующих этот файл. Не забывайте регулярно обновлять программное обеспечение и программы, чтобы избежать будущих проблем, вызванных поврежденными файлами. Что касается проблем с функциональностью программного обеспечения, проверяйте обновления драйверов и программного обеспечения чаще, чтобы избежать или вообще не возникало таких проблем.
Согласно различным источникам онлайн,
4% людей удаляют этот файл, поэтому он может быть безвредным, но рекомендуется проверить надежность этого исполняемого файла самостоятельно, чтобы определить, является ли он безопасным или вирусом. Лучшая диагностика для этих подозрительных файлов — полный системный анализ с Reimage, Если файл классифицирован как вредоносный, эти приложения также удалят acad.exe и избавятся от связанных вредоносных программ.
Однако, если это не вирус, и вам нужно удалить acad.exe, вы можете удалить Autodesk AutoCAD Civil 3D 2015 со своего компьютера с помощью программы удаления, которая должна находиться по адресу: C: Program Files Autodesk AutoCAD 2015 C3D Setup en-us Setup Setup.exe / P {5783F2D7-E000-0000-0102-0060B0CE6BBA} / M C3D / language en-US. Если вы не можете найти программу удаления, вам может потребоваться удалить Autodesk AutoCAD Civil 3D 2015, чтобы полностью удалить файл acad.exe. Вы можете использовать функцию «Установка и удаление программ» на панели управления Windows.
- 1. в Меню Пуск (для Windows 8 щелкните правой кнопкой мыши в нижнем левом углу экрана), нажмите Панель управления, а затем под Программы:
o Windows Vista / 7 / 8.1 / 10: нажмите Удаление программы.
o Windows XP: нажмите Установка и удаление программ.
- 2. Когда вы найдете программу Autodesk AutoCAD Civil 3D 2015щелкните по нему, а затем:
o Windows Vista / 7 / 8.1 / 10: нажмите Удалить.
o Windows XP: нажмите Удалить or Изменить / Удалить вкладка (справа от программы).
- 3. Следуйте инструкциям по удалению Autodesk AutoCAD Civil 3D 2015.
Распространенные сообщения об ошибках в acad.exe
Наиболее распространенные ошибки acad.exe, которые могут возникнуть:
• «Ошибка приложения acad.exe».
• «Ошибка acad.exe».
• «acad.exe столкнулся с проблемой и должен быть закрыт. Приносим извинения за неудобства».
• «acad.exe не является допустимым приложением Win32».
• «acad.exe не запущен».
• «acad.exe не найден».
• «Не удается найти acad.exe».
• «Ошибка запуска программы: acad.exe».
• «Неверный путь к приложению: acad.exe.»
Эти сообщения об ошибках .exe могут появляться во время установки программы, во время выполнения связанной с ней программы Autodesk AutoCAD Civil 3D 2015, во время запуска или завершения работы Windows или даже во время установки операционной системы Windows. Отслеживание момента появления ошибки acad.exe является важной информацией, когда дело доходит до устранения неполадок.
Как исправить acad.exe
Аккуратный и опрятный компьютер — это один из лучших способов избежать проблем с Autodesk AutoCAD Civil 3D 2015. Это означает выполнение сканирования на наличие вредоносных программ, очистку жесткого диска cleanmgr и ПФС / SCANNOWудаление ненужных программ, мониторинг любых автозапускаемых программ (с помощью msconfig) и включение автоматических обновлений Windows. Не забывайте всегда делать регулярные резервные копии или хотя бы определять точки восстановления.
Если у вас возникла более серьезная проблема, постарайтесь запомнить последнее, что вы сделали, или последнее, что вы установили перед проблемой. Использовать resmon Команда для определения процессов, вызывающих вашу проблему. Даже в случае серьезных проблем вместо переустановки Windows вы должны попытаться восстановить вашу установку или, в случае Windows 8, выполнив команду DISM.exe / Online / Очистка-изображение / Восстановить здоровье, Это позволяет восстановить операционную систему без потери данных.
Чтобы помочь вам проанализировать процесс acad.exe на вашем компьютере, вам могут пригодиться следующие программы: Менеджер задач безопасности отображает все запущенные задачи Windows, включая встроенные скрытые процессы, такие как мониторинг клавиатуры и браузера или записи автозапуска. Единый рейтинг риска безопасности указывает на вероятность того, что это шпионское ПО, вредоносное ПО или потенциальный троянский конь. Это антивирус обнаруживает и удаляет со своего жесткого диска шпионское и рекламное ПО, трояны, кейлоггеры, вредоносное ПО и трекеры.
Обновлено в январе 2023 г .:
Мы рекомендуем вам попробовать это новое программное обеспечение, которое исправляет компьютерные ошибки, защищает их от вредоносных программ и оптимизирует производительность вашего ПК. Этот новый инструмент исправляет широкий спектр компьютерных ошибок, защищает от таких вещей, как потеря файлов, вредоносное ПО и сбои оборудования.
- Шаг 1: Скачать PC Repair & Optimizer Tool (Windows 10, 8, 7, XP, Vista — Microsoft Gold Certified).
- Шаг 2: Нажмите «Начать сканирование”, Чтобы найти проблемы реестра Windows, которые могут вызывать проблемы с ПК.
- Шаг 3: Нажмите «Починить все», Чтобы исправить все проблемы.
(опциональное предложение для Reimage — Cайт | Лицензионное соглашение | Персональные данные | Удалить)
Загрузите или переустановите acad.exe
Вход в музей Мадам Тюссо не рекомендуется загружать заменяемые exe-файлы с любых сайтов загрузки, так как они могут сами содержать вирусы и т. д. Если вам нужно скачать или переустановить acad.exe, мы рекомендуем переустановить основное приложение, связанное с ним. Autodesk AutoCAD Civil 3D 2015.
Информация об операционной системе
Ошибки acad.exe могут появляться в любых из нижеперечисленных операционных систем Microsoft Windows:
- Windows 10
- Windows 8.1
- Windows 7
- Windows Vista
- Windows XP
- Windows ME
- Windows 2000
Последнее обновление: 07/01/2022
[Среднее время чтения статьи: 4,7 мин.]
Файлы AutoCAD Application, такие как acad.exe, считаются разновидностью файла Win64 EXE (Исполняемое приложение). Они соотносятся с расширением EXE, разработанным компанией Autodesk, Inc. для AutoCAD.
Файл acad.exe изначально был выпущен с AutoCAD 2019 10/24/2018 для ОС Windows 10.
По нашим данным, это самая последняя дата выпуска от компании Autodesk, Inc..
В этой статье приведены подробные сведения о acad.exe, руководство по устранению неполадок с файлом EXE и список версий, доступных для бесплатной загрузки.
Что такое сообщения об ошибках acad.exe?
acad.exe — ошибки выполнения
Ошибки выполнения — это ошибки AutoCAD, возникающие во время «выполнения». Термин «выполнение» говорит сам за себя; имеется в виду, что данные ошибки EXE возникают в момент, когда происходит попытка загрузки файла acad.exe — либо при запуске приложения AutoCAD, либо, в некоторых случаях, во время его работы. Ошибки выполнения являются наиболее распространенной разновидностью ошибки EXE, которая встречается при использовании приложения AutoCAD.
В большинстве случаев ошибки выполнения acad.exe, возникающие во время работы программы, приводят к ненормальному завершению ее работы. Большинство сообщений об ошибках acad.exe означают, что либо приложению AutoCAD не удалось найти этот файл при запуске, либо файл поврежден, что приводит к преждевременному прерыванию процесса запуска. Как правило, AutoCAD не сможет запускаться без разрешения этих ошибок.
Таким образом, крайне важно, чтобы антивирус постоянно поддерживался в актуальном состоянии и регулярно проводил сканирование системы.
Поиск причины ошибки acad.exe является ключом к правильному разрешению таких ошибок. Несмотря на то что большинство этих ошибок EXE, влияющих на acad.exe, происходят во время запуска, иногда ошибка выполнения возникает при использовании AutoCAD. Причиной этого может быть недостаточное качество программного кода со стороны Autodesk, Inc., конфликты с другими приложениями, сторонние плагины или поврежденное и устаревшее оборудование. Кроме того, эти типы ошибок acad.exe могут возникать в тех случаях, если файл был случайно перемещен, удален или поврежден вредоносным программным обеспечением. Таким образом, крайне важно, чтобы антивирус постоянно поддерживался в актуальном состоянии и регулярно проводил сканирование системы.
Как исправить ошибки acad.exe — 3-шаговое руководство (время выполнения: ~5-15 мин.)
Если вы столкнулись с одним из вышеуказанных сообщений об ошибке, выполните следующие действия по устранению неполадок, чтобы решить проблему acad.exe. Эти шаги по устранению неполадок перечислены в рекомендуемом порядке выполнения.
Шаг 1. Восстановите компьютер до последней точки восстановления, «моментального снимка» или образа резервной копии, которые предшествуют появлению ошибки.
Чтобы начать восстановление системы (Windows XP, Vista, 7, 8 и 10):
- Нажмите кнопку «Пуск» в Windows
- В поле поиска введите «Восстановление системы» и нажмите ENTER.
- В результатах поиска найдите и нажмите «Восстановление системы»
- Введите пароль администратора (при необходимости).
- Следуйте инструкциям мастера восстановления системы, чтобы выбрать соответствующую точку восстановления.
- Восстановите компьютер к этому образу резервной копии.
Если на этапе 1 не удается устранить ошибку acad.exe, перейдите к шагу 2 ниже.

Шаг 2. Если вы недавно установили приложение AutoCAD (или схожее программное обеспечение), удалите его, затем попробуйте переустановить AutoCAD.
Чтобы удалить программное обеспечение AutoCAD, выполните следующие инструкции (Windows XP, Vista, 7, 8 и 10):
- Нажмите кнопку «Пуск» в Windows
- В поле поиска введите «Удалить» и нажмите ENTER.
- В результатах поиска найдите и нажмите «Установка и удаление программ»
- Найдите запись для AutoCAD 2019 и нажмите «Удалить»
- Следуйте указаниям по удалению.
После полного удаления приложения следует перезагрузить ПК и заново установить AutoCAD.
Если на этапе 2 также не удается устранить ошибку acad.exe, перейдите к шагу 3 ниже.
AutoCAD 2019
Autodesk, Inc.
Шаг 3. Выполните обновление Windows.
Когда первые два шага не устранили проблему, целесообразно запустить Центр обновления Windows. Во многих случаях возникновение сообщений об ошибках acad.exe может быть вызвано устаревшей операционной системой Windows. Чтобы запустить Центр обновления Windows, выполните следующие простые шаги:
- Нажмите кнопку «Пуск» в Windows
- В поле поиска введите «Обновить» и нажмите ENTER.
- В диалоговом окне Центра обновления Windows нажмите «Проверить наличие обновлений» (или аналогичную кнопку в зависимости от версии Windows)
- Если обновления доступны для загрузки, нажмите «Установить обновления».
- После завершения обновления следует перезагрузить ПК.
Если Центр обновления Windows не смог устранить сообщение об ошибке acad.exe, перейдите к следующему шагу. Обратите внимание, что этот последний шаг рекомендуется только для продвинутых пользователей ПК.

Если эти шаги не принесут результата: скачайте и замените файл acad.exe (внимание: для опытных пользователей)
Если ни один из предыдущих трех шагов по устранению неполадок не разрешил проблему, можно попробовать более агрессивный подход (примечание: не рекомендуется пользователям ПК начального уровня), загрузив и заменив соответствующую версию файла acad.exe. Мы храним полную базу данных файлов acad.exe со 100%-ной гарантией отсутствия вредоносного программного обеспечения для любой применимой версии AutoCAD . Чтобы загрузить и правильно заменить файл, выполните следующие действия:
- Найдите версию операционной системы Windows в нижеприведенном списке «Загрузить файлы acad.exe».
- Нажмите соответствующую кнопку «Скачать», чтобы скачать версию файла Windows.
- Скопируйте этот файл в соответствующее расположение папки AutoCAD:
Windows 10: C:AutodeskWIAutodesk AutoCAD 2020x64acadPFRoot
Windows 10: C:Program FilesAutodeskAutoCAD 2020 - Перезагрузите компьютер.
Если этот последний шаг оказался безрезультативным и ошибка по-прежнему не устранена, единственно возможным вариантом остается выполнение чистой установки Windows 10.
СОВЕТ ОТ СПЕЦИАЛИСТА: Мы должны подчеркнуть, что переустановка Windows является достаточно длительной и сложной задачей для решения проблем, связанных с acad.exe. Во избежание потери данных следует убедиться, что перед началом процесса вы создали резервные копии всех важных документов, изображений, установщиков программного обеспечения и других персональных данных. Если вы в настоящее время не создаете резервных копий своих данных, вам необходимо сделать это немедленно.
Скачать файлы acad.exe (проверено на наличие вредоносного ПО — отсутствие 100 %)
ВНИМАНИЕ! Мы настоятельно не рекомендуем загружать и копировать acad.exe в соответствующий системный каталог Windows. Autodesk, Inc., как правило, не выпускает файлы AutoCAD EXE для загрузки, поскольку они входят в состав установщика программного обеспечения. Задача установщика заключается в том, чтобы обеспечить выполнение всех надлежащих проверок перед установкой и размещением acad.exe и всех других файлов EXE для AutoCAD. Неправильно установленный файл EXE может нарушить стабильность работы системы и привести к тому, что программа или операционная система полностью перестанут работать. Действовать с осторожностью.
Файлы, относящиеся к acad.exe
Файлы EXE, относящиеся к acad.exe
| Имя файла | Описание | Программа (версия) | Размер файла (байты) | Расположение файла |
|---|---|---|---|---|
| pc3exe.exe | Autodesk Hardcopy component | Autodesk Hardcopy Subsystem (15.1.47.0.0) | 472448 | C:AutodeskWIAutodesk AutoCAD 2020x64acadP… |
| AdPreviewGenerator.exe | Autodesk Material Preview Generator | Autodesk Windows Components (2018.11.1.0) | 59768 | C:AutodeskWIAutodesk AutoCAD 2020x64acadP… |
| DXSETUP.exe | Microsoft DirectX Setup | Microsoft(R) DirectX for Windows(R) (4.9.0.0904) | 517976 | C:AutodeskWIAutodesk AutoCAD 20203rdPartyD… |
| slidelib.exe | slidelib | slidelib.exe (23.0.0.0.0) | 317360 | C:AutodeskWIAutodesk AutoCAD 2020x64acadP… |
| AcLauncher.exe | AutoCAD DWG Launcher | AutoCAD (23.1.47.0.0) | 386944 | C:AutodeskWIAutodesk AutoCAD 2020x64acadP… |
Другие файлы, связанные с acad.exe
| Имя файла | Описание | Программа (версия) | Размер файла (байты) | Расположение файла |
|---|---|---|---|---|
| ADPUtil.dll | Autodesk component | AutoCAD 2019 | 170792 | C:AutodeskAutoCAD_2020_English_win_64bit_r1_w… |
| CombineDeploy.exe | Autodesk component | AutoCAD 2019 | 13319464 | C:AutodeskAutoCAD_2020_English_win_64bit_r1_w… |
| SetupCtrls.dll | Autodesk component | AutoCAD 2019 | 410920 | C:AutodeskAutoCAD_2020_English_win_64bit_r1_w… |
| SetupUi.dll | Autodesk component | AutoCAD 2019 | 1385768 | C:AutodeskAutoCAD_2020_English_win_64bit_r1_w… |
| UPI2_BOM.xml | Extensible Markup Language | AutoCAD 2019 | 8413 | C:AutodeskAutoCAD_2020_English_win_64bit_r1_w… |
Вы скачиваете пробное программное обеспечение. Для разблокировки всех функций программного обеспечения требуется покупка годичной подписки, стоимость которой оставляет 39,95 долл. США. Подписка автоматически возобновляется в конце срока (Подробнее). Нажимая кнопку «Начать загрузку» и устанавливая «Программное обеспечение», я подтверждаю, что я прочитал (-а) и принимаю Лицензионное соглашение и Политику конфиденциальности компании Solvusoft.
| Софт | AutoCAD 2007 2006 |
| Создано | Autodesk |
| Версия ОС | Windows XP Tablet PC Edition 2005 SP2 |
| Тип | 64-разрядная (x64) |
| Размер (в байтах) | 9487464 |
| Контрольная сумма MD5 | 2b4f3f3939daedb0a1f6fa237129f1d5 |
| Контрольная сумма SHA1 | 5ad4312953f7c0ac4599b36e35c213c4b61137e5 |
| CRC32: | ed60b79c |
| Расположение каталога файлов | C:WindowsSystem32 |
| Софт | AutoCAD 2007 2006 |
| Создано | Autodesk |
| Версия ОС | Windows XP Home SP2 |
| Тип | 64-разрядная (x64) |
| Размер (в байтах) | 9487464 |
| Контрольная сумма MD5 | 2b4f3f3939daedb0a1f6fa237129f1d5 |
| Контрольная сумма SHA1 | 5ad4312953f7c0ac4599b36e35c213c4b61137e5 |
| CRC32: | ed60b79c |
| Расположение каталога файлов | C:WindowsSystem32 |
| Софт | AutoCAD 2007 2006 |
| Создано | Autodesk |
| Версия ОС | Windows XP Pro SP2 |
| Тип | 64-разрядная (x64) |
| Размер (в байтах) | 9487464 |
| Контрольная сумма MD5 | 2b4f3f3939daedb0a1f6fa237129f1d5 |
| Контрольная сумма SHA1 | 5ad4312953f7c0ac4599b36e35c213c4b61137e5 |
| CRC32: | ed60b79c |
| Расположение каталога файлов | C:WindowsSystem32 |
| Софт | AutoCAD 2007 2006 |
| Создано | Autodesk |
| Версия ОС | Windows XP Home SP1 |
| Тип | 64-разрядная (x64) |
| Размер (в байтах) | 9487464 |
| Контрольная сумма MD5 | 2b4f3f3939daedb0a1f6fa237129f1d5 |
| Контрольная сумма SHA1 | 5ad4312953f7c0ac4599b36e35c213c4b61137e5 |
| CRC32: | ed60b79c |
| Расположение каталога файлов | C:WindowsSystem32 |
| Софт | AutoCAD 2007 2006 |
| Создано | Autodesk |
| Версия ОС | Windows XP Pro SP1 |
| Тип | 64-разрядная (x64) |
| Размер (в байтах) | 9487464 |
| Контрольная сумма MD5 | 2b4f3f3939daedb0a1f6fa237129f1d5 |
| Контрольная сумма SHA1 | 5ad4312953f7c0ac4599b36e35c213c4b61137e5 |
| CRC32: | ed60b79c |
| Расположение каталога файлов | C:WindowsSystem32 |
| Софт | AutoCAD 2007 2006 |
| Создано | Autodesk |
| Версия ОС | Windows 2000 SP3 |
| Тип | 64-разрядная (x64) |
| Размер (в байтах) | 9487464 |
| Контрольная сумма MD5 | 2b4f3f3939daedb0a1f6fa237129f1d5 |
| Контрольная сумма SHA1 | 5ad4312953f7c0ac4599b36e35c213c4b61137e5 |
| CRC32: | ed60b79c |
| Расположение каталога файлов | C:WindowsSystem32 |
| Софт | Autodesk Architectural Desktop 2007 2006 |
| Создано | Autodesk |
| Версия ОС | Windows 2000 SP4 |
| Тип | 64-разрядная (x64) |
| Размер (в байтах) | 9487464 |
| Контрольная сумма MD5 | 2b4f3f3939daedb0a1f6fa237129f1d5 |
| Контрольная сумма SHA1 | 5ad4312953f7c0ac4599b36e35c213c4b61137e5 |
| CRC32: | ed60b79c |
| Расположение каталога файлов | C:WindowsSystem32 |
| Софт | Autodesk Architectural Desktop 2007 2006 |
| Создано | Autodesk |
| Версия ОС | Windows XP Home |
| Тип | 64-разрядная (x64) |
| Размер (в байтах) | 9487464 |
| Контрольная сумма MD5 | 2b4f3f3939daedb0a1f6fa237129f1d5 |
| Контрольная сумма SHA1 | 5ad4312953f7c0ac4599b36e35c213c4b61137e5 |
| CRC32: | ed60b79c |
| Расположение каталога файлов | C:WindowsSystem32 |
| Софт | Autodesk Architectural Desktop 2007 2006 |
| Создано | Autodesk |
| Версия ОС | Windows XP Tablet PC Edition |
| Тип | 64-разрядная (x64) |
| Размер (в байтах) | 9487464 |
| Контрольная сумма MD5 | 2b4f3f3939daedb0a1f6fa237129f1d5 |
| Контрольная сумма SHA1 | 5ad4312953f7c0ac4599b36e35c213c4b61137e5 |
| CRC32: | ed60b79c |
| Расположение каталога файлов | C:WindowsSystem32 |
| Софт | Autodesk Architectural Desktop 2007 2006 |
| Создано | Autodesk |
| Версия ОС | Windows XP Professional |
| Тип | 64-разрядная (x64) |
| Размер (в байтах) | 9487464 |
| Контрольная сумма MD5 | 2b4f3f3939daedb0a1f6fa237129f1d5 |
| Контрольная сумма SHA1 | 5ad4312953f7c0ac4599b36e35c213c4b61137e5 |
| CRC32: | ed60b79c |
| Расположение каталога файлов | C:WindowsSystem32 |
| Софт | AutoCAD 2006 2006 |
| Создано | Autodesk |
| Версия ОС | Windows XP Tablet PC Edition 2005 SP2 |
| Тип | 64-разрядная (x64) |
| Размер (в байтах) | 8624248 |
| Контрольная сумма MD5 | c2192e49ac42ceafced8bc80f22234f8 |
| Контрольная сумма SHA1 | 6f2f98de2e023b4b0a75f80eea7a74dea91e226a |
| CRC32: | 12ab288e |
| Расположение каталога файлов | C:WindowsSystem32 |
| Софт | AutoCAD 2006 2006 |
| Создано | Autodesk |
| Версия ОС | Windows 2000 Pro SP4 |
| Тип | 64-разрядная (x64) |
| Размер (в байтах) | 8624248 |
| Контрольная сумма MD5 | c2192e49ac42ceafced8bc80f22234f8 |
| Контрольная сумма SHA1 | 6f2f98de2e023b4b0a75f80eea7a74dea91e226a |
| CRC32: | 12ab288e |
| Расположение каталога файлов | C:WindowsSystem32 |
| Софт | AutoCAD 2006 2006 |
| Создано | Autodesk |
| Версия ОС | Windows XP Home |
| Тип | 64-разрядная (x64) |
| Размер (в байтах) | 8624248 |
| Контрольная сумма MD5 | c2192e49ac42ceafced8bc80f22234f8 |
| Контрольная сумма SHA1 | 6f2f98de2e023b4b0a75f80eea7a74dea91e226a |
| CRC32: | 12ab288e |
| Расположение каталога файлов | C:WindowsSystem32 |
| Софт | AutoCAD 2006 2006 |
| Создано | Autodesk |
| Версия ОС | Windows XP Tablet PC Edition |
| Тип | 64-разрядная (x64) |
| Размер (в байтах) | 8624248 |
| Контрольная сумма MD5 | c2192e49ac42ceafced8bc80f22234f8 |
| Контрольная сумма SHA1 | 6f2f98de2e023b4b0a75f80eea7a74dea91e226a |
| CRC32: | 12ab288e |
| Расположение каталога файлов | C:WindowsSystem32 |
| Софт | AutoCAD 2006 2006 |
| Создано | Autodesk |
| Версия ОС | Windows XP Professional |
| Тип | 64-разрядная (x64) |
| Размер (в байтах) | 8624248 |
| Контрольная сумма MD5 | c2192e49ac42ceafced8bc80f22234f8 |
| Контрольная сумма SHA1 | 6f2f98de2e023b4b0a75f80eea7a74dea91e226a |
| CRC32: | 12ab288e |
| Расположение каталога файлов | C:WindowsSystem32 |
| Софт | Autodesk Architectural Desktop 2006 2005 |
| Создано | Autodesk |
| Версия ОС | Windows 2000 SP4 |
| Тип | 64-разрядная (x64) |
| Размер (в байтах) | 8624248 |
| Контрольная сумма MD5 | c2192e49ac42ceafced8bc80f22234f8 |
| Контрольная сумма SHA1 | 6f2f98de2e023b4b0a75f80eea7a74dea91e226a |
| CRC32: | 12ab288e |
| Расположение каталога файлов | C:WindowsSystem32 |
| Софт | Autodesk Architectural Desktop 2006 2005 |
| Создано | Autodesk |
| Версия ОС | Windows XP Home |
| Тип | 64-разрядная (x64) |
| Размер (в байтах) | 8624248 |
| Контрольная сумма MD5 | c2192e49ac42ceafced8bc80f22234f8 |
| Контрольная сумма SHA1 | 6f2f98de2e023b4b0a75f80eea7a74dea91e226a |
| CRC32: | 12ab288e |
| Расположение каталога файлов | C:WindowsSystem32 |
| Софт | Autodesk Architectural Desktop 2006 2005 |
| Создано | Autodesk |
| Версия ОС | Windows XP Professional |
| Тип | 64-разрядная (x64) |
| Размер (в байтах) | 8624248 |
| Контрольная сумма MD5 | c2192e49ac42ceafced8bc80f22234f8 |
| Контрольная сумма SHA1 | 6f2f98de2e023b4b0a75f80eea7a74dea91e226a |
| CRC32: | 12ab288e |
| Расположение каталога файлов | C:WindowsSystem32 |
| Софт | Autodesk Naivsworks Manage 2011 2010 |
| Создано | Autodesk |
| Версия ОС | Windows XP Home SP3 |
| Тип | 64-разрядная (x64) |
| Размер (в байтах) | 33792 |
| Контрольная сумма MD5 | b0804ab41405678f62c13523f738dfa5 |
| Контрольная сумма SHA1 | 6b2026982aa96df0798851113d84b9049557d142 |
| CRC32: | 104f3c2e |
| Расположение каталога файлов | C:WindowsSystem32 |
| Софт | Autodesk Naivsworks Manage 2011 2010 |
| Создано | Autodesk |
| Версия ОС | Windows 7 Enterprise |
| Тип | 64-разрядная (x64) |
| Размер (в байтах) | 33792 |
| Контрольная сумма MD5 | b0804ab41405678f62c13523f738dfa5 |
| Контрольная сумма SHA1 | 6b2026982aa96df0798851113d84b9049557d142 |
| CRC32: | 104f3c2e |
| Расположение каталога файлов | C:WindowsSystem32 |
| Софт | Autodesk Naivsworks Manage 2011 2010 |
| Создано | Autodesk |
| Версия ОС | Windows Vista Home Basic SP2 |
| Тип | 64-разрядная (x64) |
| Размер (в байтах) | 33792 |
| Контрольная сумма MD5 | b0804ab41405678f62c13523f738dfa5 |
| Контрольная сумма SHA1 | 6b2026982aa96df0798851113d84b9049557d142 |
| CRC32: | 104f3c2e |
| Расположение каталога файлов | C:WindowsSystem32 |
| Софт | Autodesk Naivsworks Manage 2011 2010 |
| Создано | Autodesk |
| Версия ОС | Windows 7 Ultimate |
| Тип | 64-разрядная (x64) |
| Размер (в байтах) | 33792 |
| Контрольная сумма MD5 | b0804ab41405678f62c13523f738dfa5 |
| Контрольная сумма SHA1 | 6b2026982aa96df0798851113d84b9049557d142 |
| CRC32: | 104f3c2e |
| Расположение каталога файлов | C:WindowsSystem32 |
| Софт | Autodesk Naivsworks Manage 2011 2010 |
| Создано | Autodesk |
| Версия ОС | Windows 7 Home Premium |
| Тип | 64-разрядная (x64) |
| Размер (в байтах) | 33792 |
| Контрольная сумма MD5 | b0804ab41405678f62c13523f738dfa5 |
| Контрольная сумма SHA1 | 6b2026982aa96df0798851113d84b9049557d142 |
| CRC32: | 104f3c2e |
| Расположение каталога файлов | C:WindowsSystem32 |
| Софт | Autodesk Naivsworks Manage 2011 2010 |
| Создано | Autodesk |
| Версия ОС | Windows Vista Enterprise |
| Тип | 64-разрядная (x64) |
| Размер (в байтах) | 33792 |
| Контрольная сумма MD5 | b0804ab41405678f62c13523f738dfa5 |
| Контрольная сумма SHA1 | 6b2026982aa96df0798851113d84b9049557d142 |
| CRC32: | 104f3c2e |
| Расположение каталога файлов | C:WindowsSystem32 |
| Софт | Autodesk Naivsworks Manage 2011 2010 |
| Создано | Autodesk |
| Версия ОС | Windows Vista Home Basic |
| Тип | 64-разрядная (x64) |
| Размер (в байтах) | 33792 |
| Контрольная сумма MD5 | b0804ab41405678f62c13523f738dfa5 |
| Контрольная сумма SHA1 | 6b2026982aa96df0798851113d84b9049557d142 |
| CRC32: | 104f3c2e |
| Расположение каталога файлов | C:WindowsSystem32 |
| Софт | Autodesk Naivsworks Manage 2011 2010 |
| Создано | Autodesk |
| Версия ОС | Windows Vista Business |
| Тип | 64-разрядная (x64) |
| Размер (в байтах) | 33792 |
| Контрольная сумма MD5 | b0804ab41405678f62c13523f738dfa5 |
| Контрольная сумма SHA1 | 6b2026982aa96df0798851113d84b9049557d142 |
| CRC32: | 104f3c2e |
| Расположение каталога файлов | C:WindowsSystem32 |
| Софт | Autodesk Naivsworks Manage 2011 2010 |
| Создано | Autodesk |
| Версия ОС | Windows Vista Home Premium |
| Тип | 64-разрядная (x64) |
| Размер (в байтах) | 33792 |
| Контрольная сумма MD5 | b0804ab41405678f62c13523f738dfa5 |
| Контрольная сумма SHA1 | 6b2026982aa96df0798851113d84b9049557d142 |
| CRC32: | 104f3c2e |
| Расположение каталога файлов | C:WindowsSystem32 |
| Софт | Autodesk Naivsworks Manage 2011 2010 |
| Создано | Autodesk |
| Версия ОС | Windows XP Professional |
| Тип | 64-разрядная (x64) |
| Размер (в байтах) | 33792 |
| Контрольная сумма MD5 | b0804ab41405678f62c13523f738dfa5 |
| Контрольная сумма SHA1 | 6b2026982aa96df0798851113d84b9049557d142 |
| CRC32: | 104f3c2e |
| Расположение каталога файлов | C:WindowsSystem32 |
| Софт | AutoCAD 2005 2004 |
| Создано | Autodesk |
| Версия ОС | Windows XP Home |
| Тип | 64-разрядная (x64) |
| Размер (в байтах) | 8025208 |
| Контрольная сумма MD5 | 7d133fa2f8d7d15a754e6d3c236c6a1c |
| Контрольная сумма SHA1 | c7853aee64195f282fef5b4241674ce41c25dfe7 |
| CRC32: | 214b3f3a |
| Расположение каталога файлов | C:WindowsSystem32 |
| Софт | AutoCAD 2005 2004 |
| Создано | Autodesk |
| Версия ОС | Windows XP Tablet PC Edition |
| Тип | 64-разрядная (x64) |
| Размер (в байтах) | 8025208 |
| Контрольная сумма MD5 | 7d133fa2f8d7d15a754e6d3c236c6a1c |
| Контрольная сумма SHA1 | c7853aee64195f282fef5b4241674ce41c25dfe7 |
| CRC32: | 214b3f3a |
| Расположение каталога файлов | C:WindowsSystem32 |
| Софт | AutoCAD 2005 2004 |
| Создано | Autodesk |
| Версия ОС | WIndows 2000 Professional |
| Тип | 64-разрядная (x64) |
| Размер (в байтах) | 8025208 |
| Контрольная сумма MD5 | 7d133fa2f8d7d15a754e6d3c236c6a1c |
| Контрольная сумма SHA1 | c7853aee64195f282fef5b4241674ce41c25dfe7 |
| CRC32: | 214b3f3a |
| Расположение каталога файлов | C:WindowsSystem32 |
| Софт | AutoCAD 2005 2004 |
| Создано | Autodesk |
| Версия ОС | Windows XP Professional |
| Тип | 64-разрядная (x64) |
| Размер (в байтах) | 8025208 |
| Контрольная сумма MD5 | 7d133fa2f8d7d15a754e6d3c236c6a1c |
| Контрольная сумма SHA1 | c7853aee64195f282fef5b4241674ce41c25dfe7 |
| CRC32: | 214b3f3a |
| Расположение каталога файлов | C:WindowsSystem32 |
| Софт | Autodesk Mechanical Desktop 2001 |
| Создано | Autodesk |
| Версия ОС | Windows NT 4 Service Pack 6 |
| Тип | 64-разрядная (x64) |
| Размер (в байтах) | 7389246 |
| Контрольная сумма MD5 | 64f1251da07b890522be62848c1b3529 |
| Контрольная сумма SHA1 | b03a0aafc45dd6582cddd71be2e649dfb71588a0 |
| CRC32: | 880c7f17 |
| Расположение каталога файлов | C:WindowsSystem32 |
| Софт | Autodesk Mechanical Desktop 2001 |
| Создано | Autodesk |
| Версия ОС | Windows 2000 |
| Тип | 64-разрядная (x64) |
| Размер (в байтах) | 7389246 |
| Контрольная сумма MD5 | 64f1251da07b890522be62848c1b3529 |
| Контрольная сумма SHA1 | b03a0aafc45dd6582cddd71be2e649dfb71588a0 |
| CRC32: | 880c7f17 |
| Расположение каталога файлов | C:WindowsSystem32 |
| Софт | Autodesk Mechanical Desktop 2001 |
| Создано | Autodesk |
| Версия ОС | Windows 98SE |
| Тип | 64-разрядная (x64) |
| Размер (в байтах) | 7389246 |
| Контрольная сумма MD5 | 64f1251da07b890522be62848c1b3529 |
| Контрольная сумма SHA1 | b03a0aafc45dd6582cddd71be2e649dfb71588a0 |
| CRC32: | 880c7f17 |
| Расположение каталога файлов | C:WindowsSystem32 |
| Софт | Autodesk Map 6 c2001 |
| Создано | Autodesk |
| Версия ОС | Windows NT 4.0 SP5 |
| Тип | 64-разрядная (x64) |
| Размер (в байтах) | 7397438 |
| Контрольная сумма MD5 | 62c37b97f12ec03093795925db9a5e36 |
| Контрольная сумма SHA1 | c828ddb79438d4c5fab30fc3c166c3a3b603030b |
| CRC32: | d489ad2c |
| Расположение каталога файлов | C:WindowsSystem32 |
| Софт | Autodesk Map 6 c2001 |
| Создано | Autodesk |
| Версия ОС | WIndows 2000 Professional |
| Тип | 64-разрядная (x64) |
| Размер (в байтах) | 7397438 |
| Контрольная сумма MD5 | 62c37b97f12ec03093795925db9a5e36 |
| Контрольная сумма SHA1 | c828ddb79438d4c5fab30fc3c166c3a3b603030b |
| CRC32: | d489ad2c |
| Расположение каталога файлов | C:WindowsSystem32 |
| Софт | Autodesk Map 6 c2001 |
| Создано | Autodesk |
| Версия ОС | Windows 98 |
| Тип | 64-разрядная (x64) |
| Размер (в байтах) | 7397438 |
| Контрольная сумма MD5 | 62c37b97f12ec03093795925db9a5e36 |
| Контрольная сумма SHA1 | c828ddb79438d4c5fab30fc3c166c3a3b603030b |
| CRC32: | d489ad2c |
| Расположение каталога файлов | C:WindowsSystem32 |
| Софт | Autodesk Map 6 c2001 |
| Создано | Autodesk |
| Версия ОС | Windows ME |
| Тип | 64-разрядная (x64) |
| Размер (в байтах) | 7397438 |
| Контрольная сумма MD5 | 62c37b97f12ec03093795925db9a5e36 |
| Контрольная сумма SHA1 | c828ddb79438d4c5fab30fc3c166c3a3b603030b |
| CRC32: | d489ad2c |
| Расположение каталога файлов | C:WindowsSystem32 |
| Софт | Autodesk Map 6 c2001 |
| Создано | Autodesk |
| Версия ОС | Windows XP Professional |
| Тип | 64-разрядная (x64) |
| Размер (в байтах) | 7397438 |
| Контрольная сумма MD5 | 62c37b97f12ec03093795925db9a5e36 |
| Контрольная сумма SHA1 | c828ddb79438d4c5fab30fc3c166c3a3b603030b |
| CRC32: | d489ad2c |
| Расположение каталога файлов | C:WindowsSystem32 |
| Софт | AutoCAD 2008 2007 |
| Создано | Autodesk Inc. |
| Версия ОС | Windows Vista x64 |
| Тип | 64-разрядная (x64) |
| Размер (в байтах) | 9929320 |
| Контрольная сумма MD5 | 7094a8190ed8ce9dfb709463244f78d8 |
| Контрольная сумма SHA1 | 4570c0a00a6d3bb4f5a3b8769f2f444a37ce8116 |
| CRC32: | ea580b0f |
| Расположение каталога файлов | C:WindowsSystem32 |
| Софт | AutoCAD 2008 2007 |
| Создано | Autodesk Inc. |
| Версия ОС | Windows Vista x64 |
| Тип | 64-разрядная (x64) |
| Размер (в байтах) | 15629416 |
| Контрольная сумма MD5 | 63a52630654d34de35e8556e6b363ba1 |
| Контрольная сумма SHA1 | 354bb9187412b212bee32502bd03501143110cbf |
| CRC32: | 07ae3d96 |
| Расположение каталога файлов | C:WindowsSystem32 |
| Софт | AutoCAD 2008 2007 |
| Создано | Autodesk Inc. |
| Версия ОС | Windows XP Professional x64 |
| Тип | 64-разрядная (x64) |
| Размер (в байтах) | 9929320 |
| Контрольная сумма MD5 | 7094a8190ed8ce9dfb709463244f78d8 |
| Контрольная сумма SHA1 | 4570c0a00a6d3bb4f5a3b8769f2f444a37ce8116 |
| CRC32: | ea580b0f |
| Расположение каталога файлов | C:WindowsSystem32 |
| Софт | AutoCAD 2008 2007 |
| Создано | Autodesk Inc. |
| Версия ОС | Windows XP Professional x64 |
| Тип | 64-разрядная (x64) |
| Размер (в байтах) | 15629416 |
| Контрольная сумма MD5 | 63a52630654d34de35e8556e6b363ba1 |
| Контрольная сумма SHA1 | 354bb9187412b212bee32502bd03501143110cbf |
| CRC32: | 07ae3d96 |
| Расположение каталога файлов | C:WindowsSystem32 |
| Софт | AutoCAD 2008 2007 |
| Создано | Autodesk Inc. |
| Версия ОС | Windows XP Home SP2 |
| Тип | 64-разрядная (x64) |
| Размер (в байтах) | 9929320 |
| Контрольная сумма MD5 | 7094a8190ed8ce9dfb709463244f78d8 |
| Контрольная сумма SHA1 | 4570c0a00a6d3bb4f5a3b8769f2f444a37ce8116 |
| CRC32: | ea580b0f |
| Расположение каталога файлов | C:WindowsSystem32 |
| Софт | AutoCAD 2008 2007 |
| Создано | Autodesk Inc. |
| Версия ОС | Windows XP Home SP2 |
| Тип | 64-разрядная (x64) |
| Размер (в байтах) | 15629416 |
| Контрольная сумма MD5 | 63a52630654d34de35e8556e6b363ba1 |
| Контрольная сумма SHA1 | 354bb9187412b212bee32502bd03501143110cbf |
| CRC32: | 07ae3d96 |
| Расположение каталога файлов | C:WindowsSystem32 |
| Софт | AutoCAD 2008 2007 |
| Создано | Autodesk Inc. |
| Версия ОС | Windows XP Pro SP2 |
| Тип | 64-разрядная (x64) |
| Размер (в байтах) | 9929320 |
| Контрольная сумма MD5 | 7094a8190ed8ce9dfb709463244f78d8 |
| Контрольная сумма SHA1 | 4570c0a00a6d3bb4f5a3b8769f2f444a37ce8116 |
| CRC32: | ea580b0f |
| Расположение каталога файлов | C:WindowsSystem32 |
| Софт | AutoCAD 2008 2007 |
| Создано | Autodesk Inc. |
| Версия ОС | Windows XP Pro SP2 |
| Тип | 64-разрядная (x64) |
| Размер (в байтах) | 15629416 |
| Контрольная сумма MD5 | 63a52630654d34de35e8556e6b363ba1 |
| Контрольная сумма SHA1 | 354bb9187412b212bee32502bd03501143110cbf |
| CRC32: | 07ae3d96 |
| Расположение каталога файлов | C:WindowsSystem32 |
| Софт | AutoCAD 2008 2007 |
| Создано | Autodesk Inc. |
| Версия ОС | Windows 2000 |
| Тип | 64-разрядная (x64) |
| Размер (в байтах) | 9929320 |
| Контрольная сумма MD5 | 7094a8190ed8ce9dfb709463244f78d8 |
| Контрольная сумма SHA1 | 4570c0a00a6d3bb4f5a3b8769f2f444a37ce8116 |
| CRC32: | ea580b0f |
| Расположение каталога файлов | C:WindowsSystem32 |
| Софт | AutoCAD 2008 2007 |
| Создано | Autodesk Inc. |
| Версия ОС | Windows 2000 |
| Тип | 64-разрядная (x64) |
| Размер (в байтах) | 15629416 |
| Контрольная сумма MD5 | 63a52630654d34de35e8556e6b363ba1 |
| Контрольная сумма SHA1 | 354bb9187412b212bee32502bd03501143110cbf |
| CRC32: | 07ae3d96 |
| Расположение каталога файлов | C:WindowsSystem32 |
| Софт | AutoCAD 2008 2007 |
| Создано | Autodesk Inc. |
| Версия ОС | Windows Vista |
| Тип | 64-разрядная (x64) |
| Размер (в байтах) | 9929320 |
| Контрольная сумма MD5 | 7094a8190ed8ce9dfb709463244f78d8 |
| Контрольная сумма SHA1 | 4570c0a00a6d3bb4f5a3b8769f2f444a37ce8116 |
| CRC32: | ea580b0f |
| Расположение каталога файлов | C:WindowsSystem32 |
| Софт | AutoCAD 2008 2007 |
| Создано | Autodesk Inc. |
| Версия ОС | Windows Vista |
| Тип | 64-разрядная (x64) |
| Размер (в байтах) | 15629416 |
| Контрольная сумма MD5 | 63a52630654d34de35e8556e6b363ba1 |
| Контрольная сумма SHA1 | 354bb9187412b212bee32502bd03501143110cbf |
| CRC32: | 07ae3d96 |
| Расположение каталога файлов | C:WindowsSystem32 |
| Софт | AutoCAD Inventor Suite 2010 2009 |
| Создано | Autodesk Inc. |
| Версия ОС | Windows Vista SP1 x64 |
| Тип | 64-разрядная (x64) |
| Размер (в байтах) | 15702168 |
| Контрольная сумма MD5 | 04602d7fdb5c500e986cc5019958f3a3 |
| Контрольная сумма SHA1 | 23747a3678f4ce89f805d1f977ad9292c605b6ff |
| CRC32: | ecb8bfb3 |
| Расположение каталога файлов | C:WindowsSystem32 |
| Софт | AutoCAD Inventor Suite 2010 2009 |
| Создано | Autodesk Inc. |
| Версия ОС | Windows Vista SP1 |
| Тип | 64-разрядная (x64) |
| Размер (в байтах) | 15702168 |
| Контрольная сумма MD5 | 04602d7fdb5c500e986cc5019958f3a3 |
| Контрольная сумма SHA1 | 23747a3678f4ce89f805d1f977ad9292c605b6ff |
| CRC32: | ecb8bfb3 |
| Расположение каталога файлов | C:WindowsSystem32 |
| Софт | AutoCAD Inventor Suite 2010 2009 |
| Создано | Autodesk Inc. |
| Версия ОС | Windows XP SP3 |
| Тип | 64-разрядная (x64) |
| Размер (в байтах) | 15702168 |
| Контрольная сумма MD5 | 04602d7fdb5c500e986cc5019958f3a3 |
| Контрольная сумма SHA1 | 23747a3678f4ce89f805d1f977ad9292c605b6ff |
| CRC32: | ecb8bfb3 |
| Расположение каталога файлов | C:WindowsSystem32 |
| Софт | AutoCAD Inventor Suite 2010 2009 |
| Создано | Autodesk Inc. |
| Версия ОС | Windows XP Pro SP2 x64 |
| Тип | 64-разрядная (x64) |
| Размер (в байтах) | 15702168 |
| Контрольная сумма MD5 | 04602d7fdb5c500e986cc5019958f3a3 |
| Контрольная сумма SHA1 | 23747a3678f4ce89f805d1f977ad9292c605b6ff |
| CRC32: | ecb8bfb3 |
| Расположение каталога файлов | C:WindowsSystem32 |
| Софт | AutoCAD Inventor Suite 2010 2009 |
| Создано | Autodesk Inc. |
| Версия ОС | Windows Vista SP1 x32 |
| Тип | 64-разрядная (x64) |
| Размер (в байтах) | 15702168 |
| Контрольная сумма MD5 | 04602d7fdb5c500e986cc5019958f3a3 |
| Контрольная сумма SHA1 | 23747a3678f4ce89f805d1f977ad9292c605b6ff |
| CRC32: | ecb8bfb3 |
| Расположение каталога файлов | C:WindowsSystem32 |
| Софт | AutoCAD Inventor Suite 2010 2009 |
| Создано | Autodesk Inc. |
| Версия ОС | Windows XP SP2 |
| Тип | 64-разрядная (x64) |
| Размер (в байтах) | 15702168 |
| Контрольная сумма MD5 | 04602d7fdb5c500e986cc5019958f3a3 |
| Контрольная сумма SHA1 | 23747a3678f4ce89f805d1f977ad9292c605b6ff |
| CRC32: | ecb8bfb3 |
| Расположение каталога файлов | C:WindowsSystem32 |
| Софт | AutoCAD Inventor Suite 2011 |
| Создано | Autodesk Inc. |
| Версия ОС | Windows 7 64-bit |
| Тип | 64-разрядная (x64) |
| Размер (в байтах) | 17231072 |
| Контрольная сумма MD5 | e95aeb6afba4cdf2fa864623bcd8f0cc |
| Контрольная сумма SHA1 | 720352f69bd04dfd87bd037bc139ee9e41d2d20d |
| CRC32: | 68c30b56 |
| Расположение каталога файлов | C:WindowsSystem32 |
| Софт | AutoCAD Inventor Suite 2011 |
| Создано | Autodesk Inc. |
| Версия ОС | Windows 7 32-bit |
| Тип | 64-разрядная (x64) |
| Размер (в байтах) | 17231072 |
| Контрольная сумма MD5 | e95aeb6afba4cdf2fa864623bcd8f0cc |
| Контрольная сумма SHA1 | 720352f69bd04dfd87bd037bc139ee9e41d2d20d |
| CRC32: | 68c30b56 |
| Расположение каталога файлов | C:WindowsSystem32 |
| Софт | AutoCAD Inventor Suite 2011 |
| Создано | Autodesk Inc. |
| Версия ОС | Windows XP SP3 |
| Тип | 64-разрядная (x64) |
| Размер (в байтах) | 17231072 |
| Контрольная сумма MD5 | e95aeb6afba4cdf2fa864623bcd8f0cc |
| Контрольная сумма SHA1 | 720352f69bd04dfd87bd037bc139ee9e41d2d20d |
| CRC32: | 68c30b56 |
| Расположение каталога файлов | C:WindowsSystem32 |
| Софт | AutoCAD Inventor Suite 2011 |
| Создано | Autodesk Inc. |
| Версия ОС | Windows XP Pro SP2 x64 |
| Тип | 64-разрядная (x64) |
| Размер (в байтах) | 17231072 |
| Контрольная сумма MD5 | e95aeb6afba4cdf2fa864623bcd8f0cc |
| Контрольная сумма SHA1 | 720352f69bd04dfd87bd037bc139ee9e41d2d20d |
| CRC32: | 68c30b56 |
| Расположение каталога файлов | C:WindowsSystem32 |
| Софт | AutoCAD Inventor Suite 2011 |
| Создано | Autodesk Inc. |
| Версия ОС | Windows Vista SP2 x32 |
| Тип | 64-разрядная (x64) |
| Размер (в байтах) | 17231072 |
| Контрольная сумма MD5 | e95aeb6afba4cdf2fa864623bcd8f0cc |
| Контрольная сумма SHA1 | 720352f69bd04dfd87bd037bc139ee9e41d2d20d |
| CRC32: | 68c30b56 |
| Расположение каталога файлов | C:WindowsSystem32 |
| Софт | AutoCAD Inventor Suite 2011 |
| Создано | Autodesk Inc. |
| Версия ОС | Windows Vista SP2 x64 |
| Тип | 64-разрядная (x64) |
| Размер (в байтах) | 17231072 |
| Контрольная сумма MD5 | e95aeb6afba4cdf2fa864623bcd8f0cc |
| Контрольная сумма SHA1 | 720352f69bd04dfd87bd037bc139ee9e41d2d20d |
| CRC32: | 68c30b56 |
| Расположение каталога файлов | C:WindowsSystem32 |
| Софт | AutoCAD Inventor Suite 2011 |
| Создано | Autodesk Inc. |
| Версия ОС | Windows Vista SP2 |
| Тип | 64-разрядная (x64) |
| Размер (в байтах) | 17231072 |
| Контрольная сумма MD5 | e95aeb6afba4cdf2fa864623bcd8f0cc |
| Контрольная сумма SHA1 | 720352f69bd04dfd87bd037bc139ee9e41d2d20d |
| CRC32: | 68c30b56 |
| Расположение каталога файлов | C:WindowsSystem32 |
| Софт | Autodesk Inventor Suite 2008 |
| Создано | Autodesk Inc. |
| Версия ОС | Windows XP Professional x64 |
| Тип | 64-разрядная (x64) |
| Размер (в байтах) | 9929320 |
| Контрольная сумма MD5 | 7094a8190ed8ce9dfb709463244f78d8 |
| Контрольная сумма SHA1 | 4570c0a00a6d3bb4f5a3b8769f2f444a37ce8116 |
| CRC32: | ea580b0f |
| Расположение каталога файлов | C:WindowsSystem32 |
| Софт | Autodesk Inventor Suite 2008 |
| Создано | Autodesk Inc. |
| Версия ОС | Windows XP Professional x64 |
| Тип | 64-разрядная (x64) |
| Размер (в байтах) | 15629416 |
| Контрольная сумма MD5 | 63a52630654d34de35e8556e6b363ba1 |
| Контрольная сумма SHA1 | 354bb9187412b212bee32502bd03501143110cbf |
| CRC32: | 07ae3d96 |
| Расположение каталога файлов | C:WindowsSystem32 |
| Софт | Autodesk Inventor Suite 2008 |
| Создано | Autodesk Inc. |
| Версия ОС | Windows XP Pro SP2 |
| Тип | 64-разрядная (x64) |
| Размер (в байтах) | 9929320 |
| Контрольная сумма MD5 | 7094a8190ed8ce9dfb709463244f78d8 |
| Контрольная сумма SHA1 | 4570c0a00a6d3bb4f5a3b8769f2f444a37ce8116 |
| CRC32: | ea580b0f |
| Расположение каталога файлов | C:WindowsSystem32 |
| Софт | Autodesk Inventor Suite 2008 |
| Создано | Autodesk Inc. |
| Версия ОС | Windows XP Pro SP2 |
| Тип | 64-разрядная (x64) |
| Размер (в байтах) | 15629416 |
| Контрольная сумма MD5 | 63a52630654d34de35e8556e6b363ba1 |
| Контрольная сумма SHA1 | 354bb9187412b212bee32502bd03501143110cbf |
| CRC32: | 07ae3d96 |
| Расположение каталога файлов | C:WindowsSystem32 |
| Софт | Autodesk Inventor Suite 2008 |
| Создано | Autodesk Inc. |
| Версия ОС | Windows 2000 Pro SP4 |
| Тип | 64-разрядная (x64) |
| Размер (в байтах) | 9929320 |
| Контрольная сумма MD5 | 7094a8190ed8ce9dfb709463244f78d8 |
| Контрольная сумма SHA1 | 4570c0a00a6d3bb4f5a3b8769f2f444a37ce8116 |
| CRC32: | ea580b0f |
| Расположение каталога файлов | C:WindowsSystem32 |
| Софт | Autodesk Inventor Suite 2008 |
| Создано | Autodesk Inc. |
| Версия ОС | Windows 2000 Pro SP4 |
| Тип | 64-разрядная (x64) |
| Размер (в байтах) | 15629416 |
| Контрольная сумма MD5 | 63a52630654d34de35e8556e6b363ba1 |
| Контрольная сумма SHA1 | 354bb9187412b212bee32502bd03501143110cbf |
| CRC32: | 07ae3d96 |
| Расположение каталога файлов | C:WindowsSystem32 |
| Софт | Autodesk Inventor Suite 2009 |
| Создано | Autodesk Inc. |
| Версия ОС | Windows XP Pro SP2 x64 |
| Тип | 64-разрядная (x64) |
| Размер (в байтах) | 14796952 |
| Контрольная сумма MD5 | 3b2038252ebe18ed9d82dd7d76c68503 |
| Контрольная сумма SHA1 | 961c41a9ed471fa3773d112c8c84d9beee15b79e |
| CRC32: | 8ba32be5 |
| Расположение каталога файлов | C:WindowsSystem32 |
| Софт | Autodesk Inventor Suite 2009 |
| Создано | Autodesk Inc. |
| Версия ОС | Windows Vista x64 |
| Тип | 64-разрядная (x64) |
| Размер (в байтах) | 14796952 |
| Контрольная сумма MD5 | 3b2038252ebe18ed9d82dd7d76c68503 |
| Контрольная сумма SHA1 | 961c41a9ed471fa3773d112c8c84d9beee15b79e |
| CRC32: | 8ba32be5 |
| Расположение каталога файлов | C:WindowsSystem32 |
| Софт | Autodesk Inventor Suite 2009 |
| Создано | Autodesk Inc. |
| Версия ОС | Windows Vista 32 Bit |
| Тип | 64-разрядная (x64) |
| Размер (в байтах) | 14796952 |
| Контрольная сумма MD5 | 3b2038252ebe18ed9d82dd7d76c68503 |
| Контрольная сумма SHA1 | 961c41a9ed471fa3773d112c8c84d9beee15b79e |
| CRC32: | 8ba32be5 |
| Расположение каталога файлов | C:WindowsSystem32 |
| Софт | Autodesk Inventor Suite 2009 |
| Создано | Autodesk Inc. |
| Версия ОС | Windows XP SP2 |
| Тип | 64-разрядная (x64) |
| Размер (в байтах) | 14796952 |
| Контрольная сумма MD5 | 3b2038252ebe18ed9d82dd7d76c68503 |
| Контрольная сумма SHA1 | 961c41a9ed471fa3773d112c8c84d9beee15b79e |
| CRC32: | 8ba32be5 |
| Расположение каталога файлов | C:WindowsSystem32 |
| Софт | Autodesk Inventor Suite 2008 (SP1) |
| Создано | Autodesk Inc. |
| Версия ОС | Windows Vista x64 |
| Тип | 64-разрядная (x64) |
| Размер (в байтах) | 9929320 |
| Контрольная сумма MD5 | 7094a8190ed8ce9dfb709463244f78d8 |
| Контрольная сумма SHA1 | 4570c0a00a6d3bb4f5a3b8769f2f444a37ce8116 |
| CRC32: | ea580b0f |
| Расположение каталога файлов | C:WindowsSystem32 |
| Софт | Autodesk Inventor Suite 2008 (SP1) |
| Создано | Autodesk Inc. |
| Версия ОС | Windows Vista x64 |
| Тип | 64-разрядная (x64) |
| Размер (в байтах) | 15629416 |
| Контрольная сумма MD5 | 63a52630654d34de35e8556e6b363ba1 |
| Контрольная сумма SHA1 | 354bb9187412b212bee32502bd03501143110cbf |
| CRC32: | 07ae3d96 |
| Расположение каталога файлов | C:WindowsSystem32 |
| Софт | Autodesk Inventor Suite 2008 (SP1) |
| Создано | Autodesk Inc. |
| Версия ОС | Windows XP Professional x64 |
| Тип | 64-разрядная (x64) |
| Размер (в байтах) | 9929320 |
| Контрольная сумма MD5 | 7094a8190ed8ce9dfb709463244f78d8 |
| Контрольная сумма SHA1 | 4570c0a00a6d3bb4f5a3b8769f2f444a37ce8116 |
| CRC32: | ea580b0f |
| Расположение каталога файлов | C:WindowsSystem32 |
| Софт | Autodesk Inventor Suite 2008 (SP1) |
| Создано | Autodesk Inc. |
| Версия ОС | Windows XP Professional x64 |
| Тип | 64-разрядная (x64) |
| Размер (в байтах) | 15629416 |
| Контрольная сумма MD5 | 63a52630654d34de35e8556e6b363ba1 |
| Контрольная сумма SHA1 | 354bb9187412b212bee32502bd03501143110cbf |
| CRC32: | 07ae3d96 |
| Расположение каталога файлов | C:WindowsSystem32 |
| Софт | Autodesk Inventor Suite 2008 (SP1) |
| Создано | Autodesk Inc. |
| Версия ОС | Windows XP Pro SP2 |
| Тип | 64-разрядная (x64) |
| Размер (в байтах) | 9929320 |
| Контрольная сумма MD5 | 7094a8190ed8ce9dfb709463244f78d8 |
| Контрольная сумма SHA1 | 4570c0a00a6d3bb4f5a3b8769f2f444a37ce8116 |
| CRC32: | ea580b0f |
| Расположение каталога файлов | C:WindowsSystem32 |
| Софт | Autodesk Inventor Suite 2008 (SP1) |
| Создано | Autodesk Inc. |
| Версия ОС | Windows XP Pro SP2 |
| Тип | 64-разрядная (x64) |
| Размер (в байтах) | 15629416 |
| Контрольная сумма MD5 | 63a52630654d34de35e8556e6b363ba1 |
| Контрольная сумма SHA1 | 354bb9187412b212bee32502bd03501143110cbf |
| CRC32: | 07ae3d96 |
| Расположение каталога файлов | C:WindowsSystem32 |
| Софт | Autodesk Inventor Suite 2008 (SP1) |
| Создано | Autodesk Inc. |
| Версия ОС | Windows 2000 Pro SP4 |
| Тип | 64-разрядная (x64) |
| Размер (в байтах) | 9929320 |
| Контрольная сумма MD5 | 7094a8190ed8ce9dfb709463244f78d8 |
| Контрольная сумма SHA1 | 4570c0a00a6d3bb4f5a3b8769f2f444a37ce8116 |
| CRC32: | ea580b0f |
| Расположение каталога файлов | C:WindowsSystem32 |
| Софт | Autodesk Inventor Suite 2008 (SP1) |
| Создано | Autodesk Inc. |
| Версия ОС | Windows 2000 Pro SP4 |
| Тип | 64-разрядная (x64) |
| Размер (в байтах) | 15629416 |
| Контрольная сумма MD5 | 63a52630654d34de35e8556e6b363ba1 |
| Контрольная сумма SHA1 | 354bb9187412b212bee32502bd03501143110cbf |
| CRC32: | 07ae3d96 |
| Расположение каталога файлов | C:WindowsSystem32 |
| Софт | Autodesk Inventor Suite 2008 (SP1) |
| Создано | Autodesk Inc. |
| Версия ОС | Windows Vista |
| Тип | 64-разрядная (x64) |
| Размер (в байтах) | 9929320 |
| Контрольная сумма MD5 | 7094a8190ed8ce9dfb709463244f78d8 |
| Контрольная сумма SHA1 | 4570c0a00a6d3bb4f5a3b8769f2f444a37ce8116 |
| CRC32: | ea580b0f |
| Расположение каталога файлов | C:WindowsSystem32 |
| Софт | Autodesk Inventor Suite 2008 (SP1) |
| Создано | Autodesk Inc. |
| Версия ОС | Windows Vista |
| Тип | 64-разрядная (x64) |
| Размер (в байтах) | 15629416 |
| Контрольная сумма MD5 | 63a52630654d34de35e8556e6b363ba1 |
| Контрольная сумма SHA1 | 354bb9187412b212bee32502bd03501143110cbf |
| CRC32: | 07ae3d96 |
| Расположение каталога файлов | C:WindowsSystem32 |
| Софт | AutoCAD Autodesk 2009 |
| Создано | Autodesk Inc. |
| Версия ОС | Windows Vista x64 |
| Тип | 64-разрядная (x64) |
| Размер (в байтах) | 14796952 |
| Контрольная сумма MD5 | 3b2038252ebe18ed9d82dd7d76c68503 |
| Контрольная сумма SHA1 | 961c41a9ed471fa3773d112c8c84d9beee15b79e |
| CRC32: | 8ba32be5 |
| Расположение каталога файлов | C:WindowsSystem32 |
| Софт | AutoCAD Autodesk 2009 |
| Создано | Autodesk Inc. |
| Версия ОС | Windows Vista x64 |
| Тип | 64-разрядная (x64) |
| Размер (в байтах) | 10150040 |
| Контрольная сумма MD5 | 529be7d9bff59746b4a9c0aa4a812236 |
| Контрольная сумма SHA1 | 24cc60515300288b13e83e04487493078dbede59 |
| CRC32: | af25c5a7 |
| Расположение каталога файлов | C:WindowsSystem32 |
| Софт | AutoCAD Autodesk 2009 |
| Создано | Autodesk Inc. |
| Версия ОС | Windows XP Professional x64 |
| Тип | 64-разрядная (x64) |
| Размер (в байтах) | 14796952 |
| Контрольная сумма MD5 | 3b2038252ebe18ed9d82dd7d76c68503 |
| Контрольная сумма SHA1 | 961c41a9ed471fa3773d112c8c84d9beee15b79e |
| CRC32: | 8ba32be5 |
| Расположение каталога файлов | C:WindowsSystem32 |
| Софт | AutoCAD Autodesk 2009 |
| Создано | Autodesk Inc. |
| Версия ОС | Windows XP Professional x64 |
| Тип | 64-разрядная (x64) |
| Размер (в байтах) | 10150040 |
| Контрольная сумма MD5 | 529be7d9bff59746b4a9c0aa4a812236 |
| Контрольная сумма SHA1 | 24cc60515300288b13e83e04487493078dbede59 |
| CRC32: | af25c5a7 |
| Расположение каталога файлов | C:WindowsSystem32 |
| Софт | AutoCAD Autodesk 2009 |
| Создано | Autodesk Inc. |
| Версия ОС | Windows Vista 32 Bit |
| Тип | 64-разрядная (x64) |
| Размер (в байтах) | 14796952 |
| Контрольная сумма MD5 | 3b2038252ebe18ed9d82dd7d76c68503 |
| Контрольная сумма SHA1 | 961c41a9ed471fa3773d112c8c84d9beee15b79e |
| CRC32: | 8ba32be5 |
| Расположение каталога файлов | C:WindowsSystem32 |
| Софт | AutoCAD Autodesk 2009 |
| Создано | Autodesk Inc. |
| Версия ОС | Windows Vista 32 Bit |
| Тип | 64-разрядная (x64) |
| Размер (в байтах) | 10150040 |
| Контрольная сумма MD5 | 529be7d9bff59746b4a9c0aa4a812236 |
| Контрольная сумма SHA1 | 24cc60515300288b13e83e04487493078dbede59 |
| CRC32: | af25c5a7 |
| Расположение каталога файлов | C:WindowsSystem32 |
| Софт | AutoCAD Autodesk 2009 |
| Создано | Autodesk Inc. |
| Версия ОС | Windows XP |
| Тип | 64-разрядная (x64) |
| Размер (в байтах) | 14796952 |
| Контрольная сумма MD5 | 3b2038252ebe18ed9d82dd7d76c68503 |
| Контрольная сумма SHA1 | 961c41a9ed471fa3773d112c8c84d9beee15b79e |
| CRC32: | 8ba32be5 |
| Расположение каталога файлов | C:WindowsSystem32 |
| Софт | AutoCAD Autodesk 2009 |
| Создано | Autodesk Inc. |
| Версия ОС | Windows XP |
| Тип | 64-разрядная (x64) |
| Размер (в байтах) | 10150040 |
| Контрольная сумма MD5 | 529be7d9bff59746b4a9c0aa4a812236 |
| Контрольная сумма SHA1 | 24cc60515300288b13e83e04487493078dbede59 |
| CRC32: | af25c5a7 |
| Расположение каталога файлов | C:WindowsSystem32 |
| Софт | AutoCad Architecture 2009 2008 |
| Создано | Autodesk |
| Версия ОС | Windows Vista |
| Тип | 64-разрядная (x64) |
| Размер (в байтах) | 14796952 |
| Контрольная сумма MD5 | 3b2038252ebe18ed9d82dd7d76c68503 |
| Контрольная сумма SHA1 | 961c41a9ed471fa3773d112c8c84d9beee15b79e |
| CRC32: | 8ba32be5 |
| Расположение каталога файлов | C:WindowsSystem32 |
| Софт | AutoCad Architecture 2009 2008 |
| Создано | Autodesk |
| Версия ОС | Windows Vista |
| Тип | 64-разрядная (x64) |
| Размер (в байтах) | 10150040 |
| Контрольная сумма MD5 | 529be7d9bff59746b4a9c0aa4a812236 |
| Контрольная сумма SHA1 | 24cc60515300288b13e83e04487493078dbede59 |
| CRC32: | af25c5a7 |
| Расположение каталога файлов | C:WindowsSystem32 |
| Софт | AutoCad Architecture 2008 2007 |
| Создано | Autodesk |
| Версия ОС | Windows XP Tablet PC Edition 2005 SP2 |
| Тип | 64-разрядная (x64) |
| Размер (в байтах) | 9929320 |
| Контрольная сумма MD5 | 7094a8190ed8ce9dfb709463244f78d8 |
| Контрольная сумма SHA1 | 4570c0a00a6d3bb4f5a3b8769f2f444a37ce8116 |
| CRC32: | ea580b0f |
| Расположение каталога файлов | C:WindowsSystem32 |
| Софт | AutoCad Architecture 2008 2007 |
| Создано | Autodesk |
| Версия ОС | Windows XP Home SP2 |
| Тип | 64-разрядная (x64) |
| Размер (в байтах) | 9929320 |
| Контрольная сумма MD5 | 7094a8190ed8ce9dfb709463244f78d8 |
| Контрольная сумма SHA1 | 4570c0a00a6d3bb4f5a3b8769f2f444a37ce8116 |
| CRC32: | ea580b0f |
| Расположение каталога файлов | C:WindowsSystem32 |
| Софт | AutoCad Architecture 2008 2007 |
| Создано | Autodesk |
| Версия ОС | Windows XP Pro SP2 |
| Тип | 64-разрядная (x64) |
| Размер (в байтах) | 9929320 |
| Контрольная сумма MD5 | 7094a8190ed8ce9dfb709463244f78d8 |
| Контрольная сумма SHA1 | 4570c0a00a6d3bb4f5a3b8769f2f444a37ce8116 |
| CRC32: | ea580b0f |
| Расположение каталога файлов | C:WindowsSystem32 |
| Софт | AutoCad Architecture 2008 2007 |
| Создано | Autodesk |
| Версия ОС | Windows XP Home SP1 |
| Тип | 64-разрядная (x64) |
| Размер (в байтах) | 9929320 |
| Контрольная сумма MD5 | 7094a8190ed8ce9dfb709463244f78d8 |
| Контрольная сумма SHA1 | 4570c0a00a6d3bb4f5a3b8769f2f444a37ce8116 |
| CRC32: | ea580b0f |
| Расположение каталога файлов | C:WindowsSystem32 |
| Софт | AutoCad Architecture 2008 2007 |
| Создано | Autodesk |
| Версия ОС | Windows XP Pro SP1 |
| Тип | 64-разрядная (x64) |
| Размер (в байтах) | 9929320 |
| Контрольная сумма MD5 | 7094a8190ed8ce9dfb709463244f78d8 |
| Контрольная сумма SHA1 | 4570c0a00a6d3bb4f5a3b8769f2f444a37ce8116 |
| CRC32: | ea580b0f |
| Расположение каталога файлов | C:WindowsSystem32 |
| Софт | AutoCad Architecture 2008 2007 |
| Создано | Autodesk |
| Версия ОС | Windows 2000 SP4 |
| Тип | 64-разрядная (x64) |
| Размер (в байтах) | 9929320 |
| Контрольная сумма MD5 | 7094a8190ed8ce9dfb709463244f78d8 |
| Контрольная сумма SHA1 | 4570c0a00a6d3bb4f5a3b8769f2f444a37ce8116 |
| CRC32: | ea580b0f |
| Расположение каталога файлов | C:WindowsSystem32 |
| Софт | AutoCad Architecture 2008 2007 |
| Создано | Autodesk |
| Версия ОС | Windows 2000 SP3 |
| Тип | 64-разрядная (x64) |
| Размер (в байтах) | 9929320 |
| Контрольная сумма MD5 | 7094a8190ed8ce9dfb709463244f78d8 |
| Контрольная сумма SHA1 | 4570c0a00a6d3bb4f5a3b8769f2f444a37ce8116 |
| CRC32: | ea580b0f |
| Расположение каталога файлов | C:WindowsSystem32 |
| Софт | AutoCAD 2002 2001 |
| Создано | Autodesk |
| Версия ОС | Windows NT 4.0 SP5 |
| Тип | 64-разрядная (x64) |
| Размер (в байтах) | 7389246 |
| Контрольная сумма MD5 | 620045d0268070cd93381ccf27659760 |
| Контрольная сумма SHA1 | 5d7613184bbf74bdd280e95c1f0c7218cd4d386f |
| CRC32: | d48650a5 |
| Расположение каталога файлов | C:WindowsSystem32 |
| Софт | AutoCAD 2002 2001 |
| Создано | Autodesk |
| Версия ОС | WIndows 2000 Professional |
| Тип | 64-разрядная (x64) |
| Размер (в байтах) | 7389246 |
| Контрольная сумма MD5 | 620045d0268070cd93381ccf27659760 |
| Контрольная сумма SHA1 | 5d7613184bbf74bdd280e95c1f0c7218cd4d386f |
| CRC32: | d48650a5 |
| Расположение каталога файлов | C:WindowsSystem32 |
| Софт | AutoCAD 2002 2001 |
| Создано | Autodesk |
| Версия ОС | Windows 98 |
| Тип | 64-разрядная (x64) |
| Размер (в байтах) | 7389246 |
| Контрольная сумма MD5 | 620045d0268070cd93381ccf27659760 |
| Контрольная сумма SHA1 | 5d7613184bbf74bdd280e95c1f0c7218cd4d386f |
| CRC32: | d48650a5 |
| Расположение каталога файлов | C:WindowsSystem32 |
| Софт | AutoCAD 2002 2001 |
| Создано | Autodesk |
| Версия ОС | Windows ME |
| Тип | 64-разрядная (x64) |
| Размер (в байтах) | 7389246 |
| Контрольная сумма MD5 | 620045d0268070cd93381ccf27659760 |
| Контрольная сумма SHA1 | 5d7613184bbf74bdd280e95c1f0c7218cd4d386f |
| CRC32: | d48650a5 |
| Расположение каталога файлов | C:WindowsSystem32 |
| Софт | Autodesk Architectural Desktop 3.3 2001 |
| Создано | Autodesk |
| Версия ОС | Windows NT 4.0 SP5 |
| Тип | 64-разрядная (x64) |
| Размер (в байтах) | 7389246 |
| Контрольная сумма MD5 | 1915198d0130388f430ab571fcf0f432 |
| Контрольная сумма SHA1 | e261efa716fffea08b4182480376d6f00090805b |
| CRC32: | aa53ba62 |
| Расположение каталога файлов | C:WindowsSystem32 |
| Софт | Autodesk Architectural Desktop 3.3 2001 |
| Создано | Autodesk |
| Версия ОС | Windows Millennium |
| Тип | 64-разрядная (x64) |
| Размер (в байтах) | 7389246 |
| Контрольная сумма MD5 | 1915198d0130388f430ab571fcf0f432 |
| Контрольная сумма SHA1 | e261efa716fffea08b4182480376d6f00090805b |
| CRC32: | aa53ba62 |
| Расположение каталога файлов | C:WindowsSystem32 |
| Софт | Autodesk Architectural Desktop 3.3 2001 |
| Создано | Autodesk |
| Версия ОС | Windows 2000 |
| Тип | 64-разрядная (x64) |
| Размер (в байтах) | 7389246 |
| Контрольная сумма MD5 | 1915198d0130388f430ab571fcf0f432 |
| Контрольная сумма SHA1 | e261efa716fffea08b4182480376d6f00090805b |
| CRC32: | aa53ba62 |
| Расположение каталога файлов | C:WindowsSystem32 |
| Софт | Autodesk Architectural Desktop 3.3 2001 |
| Создано | Autodesk |
| Версия ОС | Windows 98 |
| Тип | 64-разрядная (x64) |
| Размер (в байтах) | 7389246 |
| Контрольная сумма MD5 | 1915198d0130388f430ab571fcf0f432 |
| Контрольная сумма SHA1 | e261efa716fffea08b4182480376d6f00090805b |
| CRC32: | aa53ba62 |
| Расположение каталога файлов | C:WindowsSystem32 |
| Софт | AutoCAD 2001 |
| Создано | Autodesk |
| Версия ОС | Windows NT 4.0 SP5 |
| Тип | 64-разрядная (x64) |
| Размер (в байтах) | 7389246 |
| Контрольная сумма MD5 | 620045d0268070cd93381ccf27659760 |
| Контрольная сумма SHA1 | 5d7613184bbf74bdd280e95c1f0c7218cd4d386f |
| CRC32: | d48650a5 |
| Расположение каталога файлов | C:WindowsSystem32 |
| Софт | AutoCAD 2001 |
| Создано | Autodesk |
| Версия ОС | Windows Millennium |
| Тип | 64-разрядная (x64) |
| Размер (в байтах) | 7389246 |
| Контрольная сумма MD5 | 620045d0268070cd93381ccf27659760 |
| Контрольная сумма SHA1 | 5d7613184bbf74bdd280e95c1f0c7218cd4d386f |
| CRC32: | d48650a5 |
| Расположение каталога файлов | C:WindowsSystem32 |
| Софт | AutoCAD 2001 |
| Создано | Autodesk |
| Версия ОС | WIndows 2000 Professional |
| Тип | 64-разрядная (x64) |
| Размер (в байтах) | 7389246 |
| Контрольная сумма MD5 | 620045d0268070cd93381ccf27659760 |
| Контрольная сумма SHA1 | 5d7613184bbf74bdd280e95c1f0c7218cd4d386f |
| CRC32: | d48650a5 |
| Расположение каталога файлов | C:WindowsSystem32 |
| Софт | AutoCAD 2001 |
| Создано | Autodesk |
| Версия ОС | Windows 98 |
| Тип | 64-разрядная (x64) |
| Размер (в байтах) | 7389246 |
| Контрольная сумма MD5 | 620045d0268070cd93381ccf27659760 |
| Контрольная сумма SHA1 | 5d7613184bbf74bdd280e95c1f0c7218cd4d386f |
| CRC32: | d48650a5 |
| Расположение каталога файлов | C:WindowsSystem32 |
| Софт | AutoCAD 2001 |
| Создано | Autodesk |
| Версия ОС | Windows 10 |
| Тип | 64-разрядная (x64) |
| Размер (в байтах) | 7389246 |
| Контрольная сумма MD5 | 620045d0268070cd93381ccf27659760 |
| Контрольная сумма SHA1 | 5d7613184bbf74bdd280e95c1f0c7218cd4d386f |
| CRC32: | d48650a5 |
| Расположение каталога файлов | C:WindowsSystem32 |
| Софт | Mechanical Desktop 5 |
| Создано | Autodesk Inc. |
| Версия ОС | Windows 2000 |
| Тип | 64-разрядная (x64) |
| Размер (в байтах) | 6914110 |
| Контрольная сумма MD5 | 589f37d75714d678eb0ef80e57921744 |
| Контрольная сумма SHA1 | d2edb4f9ae0873d76bc110a0d2a0b25cde609f5f |
| CRC32: | b534278a |
| Расположение каталога файлов | C:WindowsSystem32 |
| Софт | Mechanical Desktop 5 |
| Создано | Autodesk Inc. |
| Версия ОС | Windows NT 4.0 |
| Тип | 64-разрядная (x64) |
| Размер (в байтах) | 6914110 |
| Контрольная сумма MD5 | 589f37d75714d678eb0ef80e57921744 |
| Контрольная сумма SHA1 | d2edb4f9ae0873d76bc110a0d2a0b25cde609f5f |
| CRC32: | b534278a |
| Расположение каталога файлов | C:WindowsSystem32 |
| Софт | Mechanical Desktop 5 |
| Создано | Autodesk Inc. |
| Версия ОС | Windows 98 |
| Тип | 64-разрядная (x64) |
| Размер (в байтах) | 6914110 |
| Контрольная сумма MD5 | 589f37d75714d678eb0ef80e57921744 |
| Контрольная сумма SHA1 | d2edb4f9ae0873d76bc110a0d2a0b25cde609f5f |
| CRC32: | b534278a |
| Расположение каталога файлов | C:WindowsSystem32 |
Сначала вам нужно будет запустить .exe-файл пакета дизайна и выбрать компонент программного обеспечения, который вы хотите установить из пакета. Оба запускают один и тот же файл acad.exe, который, скорее всего, находится в папке C:Program FilesAutodeskAutoCAD 2016.
Что такое exe-файл Acad?
Файлы приложений AutoCAD, такие как acad.exe, относятся к типу файлов Win64 EXE (исполняемых приложений). Они связаны с расширением файла EXE, разработанным Autodesk, Inc. для AutoCAD. Первоначально Acad.exe был выпущен вместе с AutoCAD 2019 10 для операционной системы Windows 24.
Как исправить Acad.exe?
Следующие шаги должны решить проблему Acad.exe:
- Загрузите приложение Outbyte PC Repair. См. Дополнительную информацию о Outbyte; инструкции по удалению; EULA; Политика конфиденциальности.
- Установите и запустите приложение.
- Нажмите кнопку «Сканировать сейчас», чтобы обнаружить проблемы и отклонения от нормы.
- Нажмите кнопку «Восстановить все», чтобы устранить проблемы.
Как удалить Acad.exe?
В меню «Пуск» (Windows) щелкните «Параметры» > «Панель управления». В Панели управления дважды щелкните Программы и компоненты. Выберите продукт Autodesk и нажмите «Удалить/Изменить».
Как называется процесс AutoCAD?
Поэтому процесс будет называться одним и тем же «acad.exe» для нескольких продуктов.
Почему происходит сбой Acadlt.exe?
Ошибка «acad exe application error autocad» обычно вызывается неправильно настроенными системными настройками или неправильными записями в реестре Windows. Эту ошибку можно исправить с помощью специального программного обеспечения, которое восстанавливает реестр и настраивает параметры системы для восстановления стабильности.
Чтобы получить доступ к инструменту удаления Autodesk, просто перейдите в меню «Пуск» Windows и найдите папку Autodesk. Щелкните эту папку и перейдите к инструменту удаления Autodesk.
Почему Автокад не запускается?
Настройте исключения антивируса для программного обеспечения Autodesk, см. раздел Настройка исключений антивируса (AV) для повышения стабильности и производительности программного обеспечения Autodesk. Либо полностью отключите и/или удалите антивирус. Чистое удаление программного обеспечения и повторная установка.
Куда мне поместить DLL Acadres?
Способ 1: Загрузите Acadres.
Скопируйте файл в каталог установки программы после того места, где отсутствует файл DLL. Или переместите файл DLL в каталог вашей системы (C:WindowsSystem32, а для 64-разрядной версии в C:WindowsSysWOW64). Теперь нужно перезагрузить компьютер.
Как запретить AutoCAD доступ в Интернет?
Решение:
- Закройте Автокад.
- Нажмите WINDOWS-R на клавиатуре, чтобы открыть окно «Выполнить», введите REGEDIT и нажмите «ОК».
- Найдите и выберите следующую папку: …
- В правой части окна дважды щелкните InfoCenterOn.
- Введите значение 0 (ноль) и нажмите OK.
- Перезапустите Автокад.
Как полностью удалить Autodesk?
Чтобы удалить отдельные продукты, используйте кнопку «Удалить» в разделе «Программы и компоненты» в «Панели управления».
- Найдите «Инструмент удаления» на кнопке «Пуск» Windows.
- Откройте его и выберите все программы Autodesk, чтобы удалить их.
Как удалить все файлы Autodesk?
Используйте средство удаления Autodesk
- Прежде чем начать, закройте все запущенные программы и отключите антивирусное программное обеспечение.
- В меню «Пуск» найдите «Инструмент удаления».
- Щелкните, чтобы открыть инструмент и выбрать все компоненты для удаления.
- Нажмите «Удалить».
Одной из самых сложных в исправлении является ситуация с появлением «FATAL ERROR». Причин возникновения безумно много, даже несмотря на пояснения к ней, выявить сразу же виновный сценарий невероятно сложно. Текст в основном выглядит так: «FATAL ERROR (или же на русском языке — ФАТАЛЬНАЯ ОШИБКА) Unhandled e0434352h Exception at 00000000», данный текст будет указывать на код и адрес ошибки.

Ошибка с текстом Unhandled e0434352h Exception
На русском языке это «Не обрабатываемое исключение e0434352h по адресу awe1940dp».
Для решения можно использовать следующие рекомендации:
1. Вмешательство в работу антивирусов или повреждение «Windows .NET Framework»
К антивирусному ПО следует отнести не только установленные пользователем программы, но и встроенные защитники и брандмауэры операционной системы.
- Отключите всё антивирусное ПО.
- Проведите деинсталляцию с последующей переустановкой платформы «Windows .NET Framework». Для этого потребуется сделать следующее:
- в меню «Программы и компоненты» откройте раздел «Установка и удаление программ» и удалите все строки, начинающиеся на «Microsoft .NET», или же воспользуйтесь утилитой «NET Framework Cleanup Tool».
Окно программы .NET Framework Cleanup Tool
- скачайте и установите пакет «Framework» в зависимости от операционной системы.
- Удалите программное обеспечение «AutoCAD» с перезагрузкой компьютера.
- Установите заново с повторной перезагрузкой и запустите от имени администратора.
2. Ошибка при открытии базы данных DWG
«DWG TrueView™» – это программа, позволяющая осуществлять просмотр файла с расширением «.dwg» и содержащая в себе модуль «TrueConvert», для их преобразования для работы с предыдущими версиями «AutoCAD».
Для исправления ситуации, потребуется сделать следующее:
- Запустите вышеупомянутый компонент и откройте раздел «Параметры» (Options).
- Разверните узел «Путь доступа к вспомогательным файлам» (Support File Search Path) на вкладке «Файлы» (Files) и нажмите «Добавить» (Add).
- Выберите «Обзор» (Browse) и перейдите в папку «DBX» для установки адаптера объектов «Object Enabler».
Ошибка с текстом Unhandled e06d7363h Exception
Фатальная ошибка в автокаде с данным текстом — одна из самых часто встречаемых.
Ниже будут приведены четыре основных способа, применяемых для исправления
1. Наличие неправильной версии файла в DLL
Если при работе с программой при открытии вкладки «Файл» появляется ошибка и происходит закрытие приложения — значит, это именно тот случай, и проблема кроется в «Microsoft DLL», а именно в «MFC80U.dll».
- В программе выполните команду «ПАРАМЕТРЫ» и обратите внимание на вкладку «Открыть и сохранить».
- В строке «Количество последних файлов» пропишите значение «0», нажмите «ОК» и перезапустите ПО.
- Если данный вариант не решил проблему, в реестре, в ветке AutoCAD найдите и удалите ключ «Recent File List».
Удаление ключа «Recent File List»
- Замените повреждённую версию «MFC80U», установив заново пакет «Microsoft Visual C++».
2. Недостаточно памяти
Дело в том, что в случае, если каким-либо файлом (в данном ПО это acad.exe) используется памяти больше 2 Гб, система автоматически его закрывает.
Поэтому если недостаточно памяти в размере 2 Гб, следует увеличить объём выделенной памяти, но учитывая, что в 32-битных операционных системах максимальный объём выделяемой памяти не может превышать 3 Гб.
Делается это следующим образом:
- Для Win Vista/7/8/10:
- запустите командную строку с правами администратора;
- введите команду «bcdedit /set IncreaseUserVa 3072».
Команда bcdedit /set IncreaseUserVa 3072
- Для Win XP:
откройте «Свойство системы» и перейдите на вкладку «Дополнительно».
- откройте раздел «Загрузка операционной системы» и далее «Параметры»;
- в области «Загрузка операционной системы» выберите «Изменить»;
- в открывшемся «boot.ini» (перед изменением сохраните резервную копию) скопируйте строку «multi(0)disk(0)rdisk(0)partition(2)WINDOWS=»Microsoft Windows XP Professional» /fastdetect» и поместите её под исходную строку.
ВАЖНО. Текст «boot.ini» может различаться, поэтому копируйте именно из файла, а не приведённый текст в статье.
- в скопированной строке после «Professional» допишите 3GB и продублируйте ещё раз после кавычек, закрыв с двух сторон слэшем «/»;
- сохраните документ в том же расширении, перезагрузите компьютер и при запуске выберите «3GB».
Если недостаточно памяти и из 3 Гб, то следует перейти на 64-битную операционную систему.
3. Отключена служба FNPLicensingService
Данная служба, если пояснять простыми словами, отвечает за правомерность запуска исполняемых файлов, проверяя их на лицензирование, и обычно входит в состав продукции «Adobe».
Если служба отключена, попробуйте снова запустить её, открыв раздел «Службы» (команда «services.msc»). В свойствах службы возможно установить тип запуска в автоматическом режиме.
Свойства службы FNPLicensingService
4. Некорректно работает служба проверки цифровой подписи
Обычно подобная ситуация возникает при проведении инсталляции, запрашивая подтверждение цифровой подписи, дабы избежать подобного, следует отключить данный функционал.
Нажмите «WIN+R» или меню «Пуск» – «Выполнить» и введите команду «acsignopt».
Запуск команды acsignopt
Откроется окно «Параметры проверки цифровой подписи», где необходимо снять флажок с пункта «Проверять цифровые подписи и отображать специальные значки».
Рекомендуется после отключения, полностью удалить «Автокад» и заново провести установку.
Все эти четыре варианта применимы и к «unhandled e0434352h exception».
Дополнительные причины и варианты исправления фатальных ошибок
1. Аварийное завершение autocad при печати документа
Для исправления, удалите папки «А:UsersUZVERAppDataRoamingAutodesk» и «А:UsersUZVERAppDataLocalAutodesk» с последующей переустановкой «Автокад».
2. Изменение значения ключей в реестре
Откройте редактор реестра «Выполнить» + команда «regedit».
Запуск редактор реестра regedit.exe
Пройдите «HKEY_CURRENT_USERSoftwareAutodeskAutoCADR0.0ACAD-8000:409WebServicesCommunicationCenter», где «R0.0» – это версия вашего программного обеспечения.
В двух параметрах «LastUpdateTimeHiWord» и «LastUpdateTimeLoWord» измените значение на 8 нулей.
Изменение значения ключей Автокада в реестре
3. Не сертифицирована видеокарта
Маловероятная, но возможная причина.
Проверьте наличие актуальности драйверов видеокарты и обновитесь до последней версии.
Проверьте, сертифицирована ли ваша видеокарта для работы с продукцией компании «Autodesk».
Проверить это можно на официальном сайте в разделе «Сервисы», где можно также скачать проверенные версии драйверов для определённых фирм (AMD или Nvidia) и моделей видеокарт.
4. Сбой драйвера дисплея
Вызван данный сбой плотностью или установленным размером штриховки, что приводит к некорректной работе драйвера.
Для начала можно воспользоваться методом из способа выше и обновить драйверы программного обеспечения.
Далее, следует изменить значение переменной «HPMAXLINES», которая и регулирует максимальное количество линий штриховки. По умолчанию установлено значение в «1 000 000», попробуйте протестировать работу программы, убирая, к примеру, по одному «0».
Изменение значения переменной «HPMAXLINES»
5. Чрезмерное значение переменной НАСТРВИД
Системная переменная «НАСТРВИД» регулирует внешний вид дуг, окружностей, сплайнов и т. д. И если установлен высокий процент зумирования, это может в итоге привести к торможению процесса регенерации чертежа и к аварийному завершению работы.
Итак, данные перечисленные одиннадцать вариантов не являются исчерпывающим списком, некоторым пользователям помогают, на первый взгляд, абсолютно банальные решения, к примеру:
- переустановка ПО и запуск с учётной записи администратора;
- удаление обновлений «KB2859537» и «КB2872339»;
- списание проблем на недостаточную мощность компьютера (на объём видеокарты, оперативку) с проведением апгрейда;
- запуск в режиме совместимости и т. п.
В связи с этим при столкновении с сообщением в Autocad «фатальная ошибка» не стоит паниковать, решения есть, и как можно удостовериться из всего вышеописанного, их множество.
При запуске САПР Автокад и некоторых других программ пользователи иногда получают сообщение об ошибке с текстом: «Не удалось запустить приложение, поскольку его параллельная конфигурация неправильна. Дополнительные сведения содержатся в журнале событий приложений или используйте программу командной строки sxstrace.exe для получения дополнительных сведений», которая приводит к невозможности использования приложения.
Эта ошибка появляется на компьютере в случае возникновения проблем с файлами библиотек пакетов Microsoft Visual C++ Redistributable, которые используются для запуска приложений, в разработке которых использована среда программирования Microsoft Visual C++ (так же известная как MSVC).
В интернете приводится множество способов для устранения этой ошибки: от удаления уже установленных библиотек C++ Redistributable, до скачивания и ручной установки необходимых пакетов, однако все они требуют от пользователя затрат времени и определенных знаний.
Для исправления ошибки «Не удалось запустить приложение поскольку его параллельная конфигурация неправильна» мы предлагаем использовать автоматизированный установщик Microsoft Visual C++ 2005-2008-2010-2012-2013-2017 Redistributable Package Hybrid, который включает в себя все необходимые библиотеки и поддерживает автоматическое удаление поврежденных и обновление устаревших пакетов.
Для устранения ошибки проделайте следующие шаги:
1. Скачайте Microsoft Visual C++ 2005-2008-2010-2012-2013-2017 Redistributable Package Hybrid с нашего портала
Обратите внимание, что существует две версии пакета: для 32 и для 64 битных операционных систем. Определить битность вашей операционной системы можно открыв меню Пуск → Панель управления → Система. В открывшемся окне будет поле Тип системы в котором будет указано, 32 или 64 битная версия ОС установлена на вашем компьютере.
2. Распакуйте скачанный архив, войдите внутрь распакованной папки и запустите файл VCRHyb86.exe (в 32 битной версии) или VCRHyb64.exe (в 64 битной версии).
3. Ожидайте, пока автоматизированный установщик обновит и доустановит все требуемые пакеты.
4. Откройте меню Пуск → Панель управления → Программы → Программы и компоненты и выделите в списке установленный Autocad. Кликните по кнопке Удалить/Изменить и выберите Восстановить или переустановить в мастере конфигурации Autocad. Затем выберите Восстановить. После завершения восстановления запустите программное обеспечение Autodesk.
По завершению рекомендуем вам перегрузить компьютер, после чего ошибка при запуске Autoxad должна изсчезнуть.
Так же данная ошибка может быть вызвана неполной установкой Autodesk. В случае если приведенное решение не помогло, попробуйте переустановить программу.
Гость написал(а):
Помогло, сделал по инструкции, только вместо автокада у меня был Гугл Хром. Спасибо, а главное, что все просто.
Содержание
- Решаем проблему с фатальной ошибкой в AutoCAD
- Фатальная ошибка при запуске AutoCAD
- Способ 1: Проверка системных требований
- Способ 2: Обновление драйверов видеоадаптера
- Способ 3: Проверка исключений антивируса и брандмауэра Windows
- Способ 4: Дополнительные действия
- Способ 5: Сброс до настроек по умолчанию
- Способ 6: Переустановка AutoCAD
- Фатальная ошибка при отправке в печать
- Способ 1: Подключение PMP-файла
- Способ 2: Настройка буфера печати
- Способ 3: Установка СПДС GraphiCS Enabler
- Способ 4: Корректировка масштаба
- Фатальная ошибка при сохранении проекта
- Способ 1: Проверка и восстановление чертежа
- Способ 2: Сохранение отдельного блока
- Способ 3: Установка последних обновлений
- Вопросы и ответы
Любая программа иногда может непредвиденно завершить свою работу, выводя на экран уведомление о неполадке. AutoCAD не стал исключением, потому иногда юзеры сталкиваются с появлением фатальных ошибок, которые возникают при выполнении определенных действий. На самом деле подобных ошибок существует множество, у каждой из них имеется свой код. Сегодня мы хотим рассказать о решении самых популярных из них, представив самые известные и действенные методы исправления.
Решаем проблему с фатальной ошибкой в AutoCAD
Как уже было сказано ранее, существует множество ситуаций, когда появляется фатальная ошибка. Практически всегда она приводит к завершению работы софта, а всплывает при попытке запуска Автокада, сохранения, редактирования чертежа или отправки его в печать. Поэтому мы предлагаем ознакомиться с каждым разделом отдельно, чтобы найти для себя подходящее решение.
Фатальная ошибка при запуске AutoCAD
Чаще всего рассматриваемая трудность проявляет себя при запуске Автокада. Это может случиться как при первом старте после установки, так и после длительного использования ПО. Существуют разные раздражители, приводящие к подобным проблемам. Все они требуют различных методов исправления. Давайте начнем с самого простого, чтобы максимально сэкономить время, затрачиваемое на борьбу с данной неприятностью.
Способ 1: Проверка системных требований
В первую очередь мы советуем проверить соответствие минимальным системным требованиям AutoCAD тем пользователям, кто столкнулся с фатальной ошибкой при первом запуске софта. Главное внимание следует обратить на количество оперативной памяти, поколение и мощность процессора, а также видеокарту. Данные системные компоненты активно используются во время всего процесса взаимодействия с Автокадом, поэтому какая-либо несовместимость сразу же приводит к проблемам. Узнать минимальные системные требования последней версии ПО можно на официальном сайте, перейдя по указанной ниже ссылке.
Системные требования AutoCAD 2019
Если вдруг вы не знаете характеристики своего компьютера, сначала надо определить их и сравнить с показателями, представленными на сайте. Используйте сравнительные таблицы в интернете, чтобы определить, насколько мощной является тот или иной компонент вашего ПК. Вспомогательные инструкции по данной теме вы найдете в других наших материалах далее.
Подробнее:
Как узнать характеристики своего компьютера
Узнаём характеристики компьютера на Windows 10
В случае когда оказалось, что компьютер действительно не соответствует требованиям программного обеспечения последней версии, остается только просмотреть информацию о более старых версиях и установить наиболее подходящую либо же искать аналоги, которые не предъявляют такую серьезную планку к компьютерному железу.
Способ 2: Обновление драйверов видеоадаптера
Плавно переместимся еще к одной проблеме, связанной с комплектующими ПК. Теперь она касается программной части компонента. Дело в том, что разработчики графических адаптеров регулярно выпускают обновления для поддерживаемых моделей продукции. Отражается это и на работе с различным ПО, в том числе и с Автокадом. Если вы длительное время не обновляли обеспечение своего комплектующего, а после этого решили установить AutoCAD, столкнувшись с рассматриваемой проблемой, для ее решения потребуется обновить драйверы удобным методом. Все необходимые инструкции по осуществлению этого процесса вы найдете в отдельной статье по следующей ссылке.
Подробнее: Как обновить драйверы NVIDIA / AMD Radeon
Способ 3: Проверка исключений антивируса и брандмауэра Windows
Нередко проблемы с запуском различного ПО вызваны конфликтами с антивирусной защитой и стандартным брандмауэром Windows. Об этом даже пишут сами разработчики на официальном сайте, при этом заверяя и предоставляя доказательства, что софт не имеет вредоносных угроз и не совершает каких-либо подозрительных действий. Узнать, действительно ли фатальная ошибка вызвана из-за этого, достаточно просто — вам потребуется на время отключить брандмауэр и установленный антивирус.
Подробнее:
Отключение брандмауэра в Windows 10
Отключение антивируса
Если неполадка действительно заключается в этих компонентах, потребуется вручную добавить AutoCAD в исключения, что уже осуществляется непосредственно в конфликтных инструментах. Разобраться с этим можно и самому, но куда проще будет задействовать специально созданные руководства.
Подробнее:
Руководство по настройке брандмауэра в Windows 10
Добавление программы в исключения антивируса
Способ 4: Дополнительные действия
На нашем сайте уже опубликована отдельная статья по теме решения проблем с запуском AutoCAD. Изначально она предназначена для тех ситуаций, когда при попытке старта софта просто ничего не происходит, однако и в случае с фатальными ошибками надо попробовать приведенные там методы. Ключевая особенность материала заключается в проверке системных и программных файлов, а также в установке дополнительных компонентов, влияющих на работоспособность всего программного обеспечения.
Подробнее: Решение проблем с запуском программы AutoCAD
Способ 5: Сброс до настроек по умолчанию
Это решение будет оптимальным для тех, кто столкнулся с появлением фатальных ошибок уже после длительной работы с софтом. Иногда пользователи случайно или намерено вносят изменения в глобальные программы Автокада, что и провоцирует возникновение конфликтов. Теперь исправить настройки не получится, поскольку ПО вовсе не запускается. Остается лишь прибегнуть к использованию предустановленного средства восстановления стандартной конфигурации, а делается это так:
- Откройте «Пуск» и перейдите в папку с AutoCAD.
- Среди списка всех инструментов отыщите «Восстановить параметры по умолчанию» и нажмите на этом значке левой кнопкой мыши.
- Вы можете сразу же сбросить пользовательские настройки или сначала создать их резервную копию. При этом все процессы AutoCAD обязательно должны быть закрыты.

Если этот вариант вам не помог или у вас просто по каким-либо причинам не имеется предустановленного средства восстановления, нужно выполнить эти же действия вручную. Алгоритм будет немного отличаться.
- Откройте «Пуск» и в той же папке с Автокадом нажмите на приложение «Экспорт настроек», если требуется сохранить пользовательские параметры.
- Затем перейдите по указанным далее путям и удалите соответствующие папки.
C:UsersAppDataRoamingAutodeskAutoCAD 20xx
C:UsersAppDataLocalAutodeskAutoCAD 20xxПри отсутствии папки «AppData» включите ее видимость в операционной системе.
Подробнее: Как показать скрытые файлы и папки в Windows 7 / Windows 10
- Запустите редактор реестра через команду «Выполнить» (Win + R), введя
regedit. - Перейдите по пути
HKEY_CURRENT_USERSoftwareAutodeskAutoCADRxx.xACAD-xxxx:40x, нажмите на данной папке ПКМ и выберите вариант «Экспортировать».

После этого в обязательном порядке перезагрузите компьютер и только потом проверяйте действенность выполненного метода.
Способ 6: Переустановка AutoCAD
Последний метод — переустановка программного обеспечения — является самым радикальным, а использовать его необходимо только когда предыдущие методы не принесли никакого результата. Причем вам следует очистить и все «хвосты», оставшиеся после стандартной деинсталляции AutoCAD. Более детально об этом читайте в другом материале далее.
Подробнее: Как удалить AutoCAD с компьютера
С повторной установкой разберется даже начинающий пользователь, однако если вы не уверены в своих силах, советуем изучить специальный урок на эту тему, кликнув по следующей ссылке.
Подробнее: Установка AutoCAD на компьютер
Фатальная ошибка при отправке в печать
Немного реже фатальные ошибки с различными кодами появляются при попытке отправки документа в печать через использование виртуального или физического принтера. В такой ситуации все приведенные выше методы никак не помогут, а пользователю придется подбирать другие оптимальные варианты. Мы подготовили четыре самых популярных решения. Примените каждое из них, чтобы выявить подходящее.
Способ 1: Подключение PMP-файла
PMP-файл в свойствах принтера определяет нестандартные настройки печати. По умолчанию он не подключен к обычным устройствам, однако мы рекомендуем быстро подсоединить его, проверив эффективность текущего метода. По факту нестандартные параметры не применяются, однако они позволяют отправить чертеж в печать, не получив при этом фатальных ошибок. Вся процедура подключения выглядит так:
- Зайдите в AutoCAD и через панель быстрого доступа перейдите в раздел «Печать». Сделать это можно и нажатием на горячую клавишу Ctrl + P.
- Разверните список со всеми принтерами, чтобы выбрать подходящий.
- Перейдите в его свойства, нажав на соответствующую кнопку.
- В самом низу свойств кликните по разделу «Имя PMP-файла».
- Щелкните по кнопке «Подключить», чтобы осуществить поставленную цель.
- Откроется меню со стандартными PMP-файлами. Здесь выберите любой вариант, поскольку на данном этапе это не имеет абсолютно никакого значения.
- Подтвердите изменения, нажав на «ОК», а затем попробуйте заново отправить проект в печать.

Если метод действительно оказался рабочим, просто оставьте выставленные настройки и продолжайте комфортную работу с программным обеспечением. В противном случае потребуется отключить PMP-файл, чтобы проверить следующие способы.
Способ 2: Настройка буфера печати
Отправка чертежа в печать происходит через специально отведенный буфер. По умолчанию в него отправляется весь проект в целом виде, что иногда провоцирует появление конфликтных ситуаций. Следует попробовать изменить значение переменной, чтобы в буфер отправлялось только название чертежа, и узнать, поможет ли это избавиться от фатальной ошибки.
- Активируйте командную строку, кликнув по ней левой кнопкой мыши.
- Впишите команду
_FULLPLOTPATHи нажмите на клавишу Enter. - Измените значение переменной на 0 и еще раз нажмите на Enter.
- Убедитесь в том, что изменения прошли успешно, а уже после этого отправьте документ в печать.

В этой ситуации поступить нужно точно так же, как и в предыдущем варианте — если результат появился, оставьте значение переменной на 0, иначе поменяйте обратно на 1.
Способ 3: Установка СПДС GraphiCS Enabler
Сразу отметим, что использовать данный метод надо только в тех условиях, когда вы уверены, что в чертеже присутствуют объекты, созданные в СПДС модуле, но в вашей версии программы он отсутствует. Тогда поможет скачивание специальной утилиты, позволяющей распознать объекты и корректно отправить их в печать. Ее инсталляция осуществляется так:
Перейти на официальный сайт загрузки СПДС GraphiCS Enabler
- Перейдите на официальный сайт СПДС и загрузите версию рассматриваемой утилиты, отталкиваясь от сборки и разрядности AutoCAD.
- После скачивания откройте полученный архив.
- Запустите исполняемый файл, находящийся внутри.
- Следуйте простой инструкции по установке, а уже после этого перезапустите AutoCAD и отправьте документ в печать повторно.

Способ 4: Корректировка масштаба
Иногда неопытные пользователи во время черчения проекта допускают ряд ошибок, некоторые из них связаны с пренебрежением масштаба чертежа. Рабочее пространство может масштабироваться как угодно, при этом далеко не каждый юзер следит за текущим масштабом и настраивает его правильно. Поэтому из-за огромных отклонений от нормы иногда возникают фатальные ошибки при попытке печати. Решается это банальной стабилизацией масштаба чертежа в модуле «Лист».
Подробнее: Изменение масштаба в AutoCAD
Дополнительно следует отметить, что нужно быть очень внимательным при запуске файлов в AutoCAD, которые были созданы в других подобных программах. Перед печатью внимательно изучите содержимое чертежа и убедитесь, что в них отсутствуют детали, которые не поддерживает ПО. Кроме этого, можно попытаться сохранить проект в другом формате, а уже потом производить печать.
Читайте также: Как распечатать чертеж в AutoCAD
Фатальная ошибка при сохранении проекта
Намного реже появляется фатальная ошибка при попытке сохранить чертеж, именно поэтому мы поставили способы решения этой неполадки на последнее место в нашем сегодняшнем материале. В каждом уже рассмотренном разделе было большое количество различных способов, однако в такой ситуации мы можем предложить всего три доступных варианта. Давайте начнем с разбора первого и самого эффективного.
Способ 1: Проверка и восстановление чертежа
Сейчас необходимо попробовать проверить чертеж на наличие ошибок и восстановить его, поскольку во многих ситуациях именно небольшие системные сбои и провоцируют вылет программы при сохранении. От вас потребуется только воспользоваться системными консольными командами.
- Активируйте командную строку, кликнув по ней ЛКМ.
- Введите команду
ПРОВЕРИТЬи нажмите на Enter. - При появлении уведомления «Исправить все обнаруженные ошибки» выберите вариант
Да. - По завершении операции используйте
PURGEдля удаления неиспользуемых именных объектов. - Откроется отдельное меню, в котором следует нажать на «Удалить все».
- Напоследок останется только ввести
-ОЧИСТИТЬ. - Появится поле, где нужно вписать
-RилиR, чтобы удалить зарегистрированные приложения.

Только после успешного выполнения этой инструкции стоит заново сохранить проект с помощью кнопки быстрого доступа или горячей клавиши Ctrl + S.
Читайте также:
Удаление блока в AutoCAD
Как удалить прокси-объект в AutoCAD
Способ 2: Сохранение отдельного блока
Иногда в чертеже присутствует какой-то блок, мешающий корректному сохранению. Возможно, он был неправильно создан или поврежден во время работы с чертежом, однако из-за него и выскакивает фатальная ошибка. Сейчас нужно сохранить блок на диск отдельно и восстановить чертеж, что делается так:
- Напишите в консоли команду
_WBLOCK, а затем нажмите на Enter. В появившемся окне сохраните выбранные блоки. - Снова воспользуйтесь командной строкой, где введите
_RECOVER. - В открывшемся обозревателе укажите файл для перезаписи.

Способ 3: Установка последних обновлений
Не всегда получается работать в актуальных версиях AutoCAD либо же пользователь получает чертежи, которые были созданы в устаревших сборках. В любом случае всегда требуется следить за выходом обновлений и устанавливать их, ведь нововведения приносят не только дополнительные функции, они устраняют известные ошибки, в том числе и появляющиеся при сохранении. Перейдите по указанной ниже ссылке на страницу официального сайта Autodesk, где вы получите детальную информацию обо всей процедуре получения обновлений.
Перейти к странице обновления AutoCAD через официальный сайт
Помимо этого, обратите внимание на завершающий абзац предыдущего раздела про ошибки при печати. В нем детально описаны ситуации неполадок с файлами, которые изначально были созданы в других САПР.
Выше вы были ознакомлены со способами решения фатальной ошибки, которая появляется в разных условиях. Осталось только выбрать свой вариант и найти оптимальный метод для решения путем перебора присутствующих руководств.