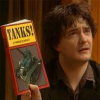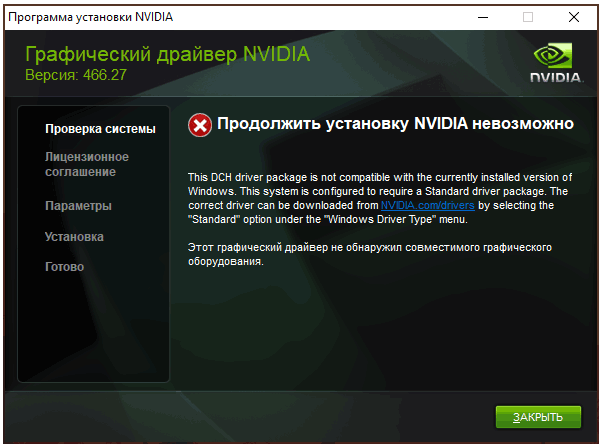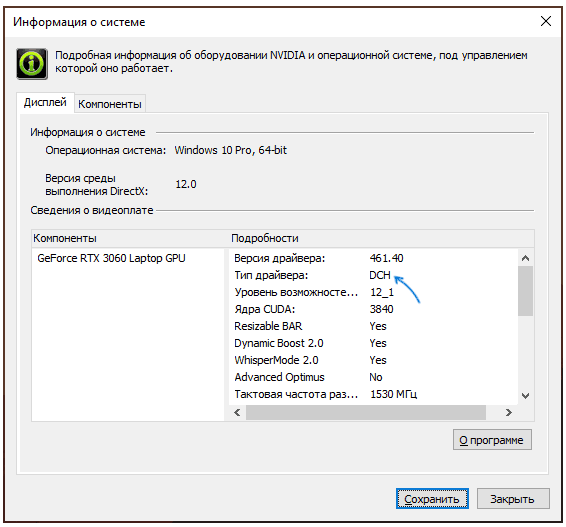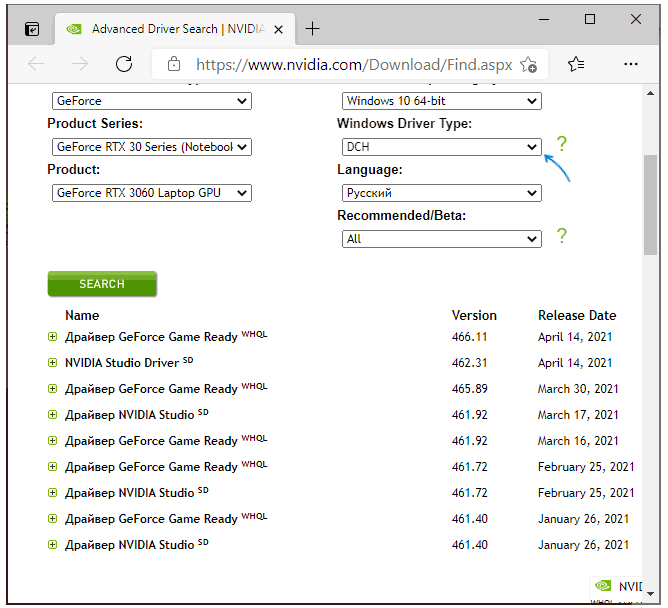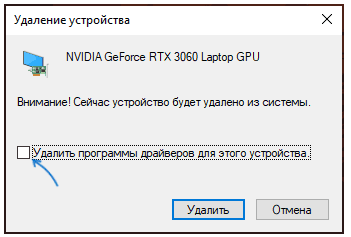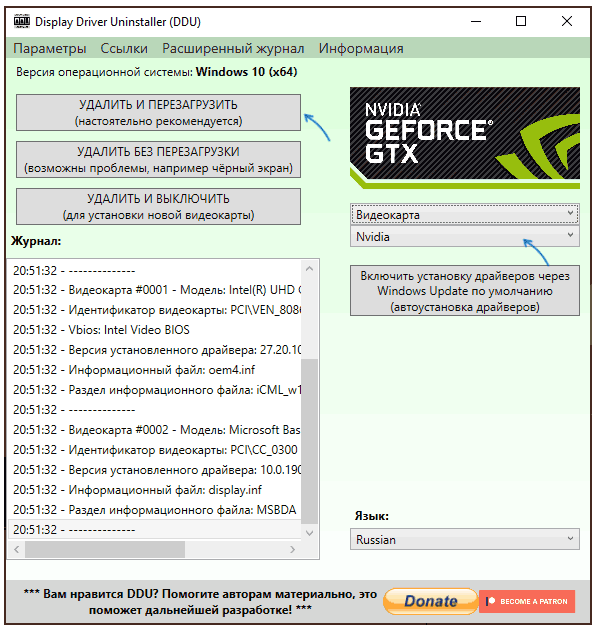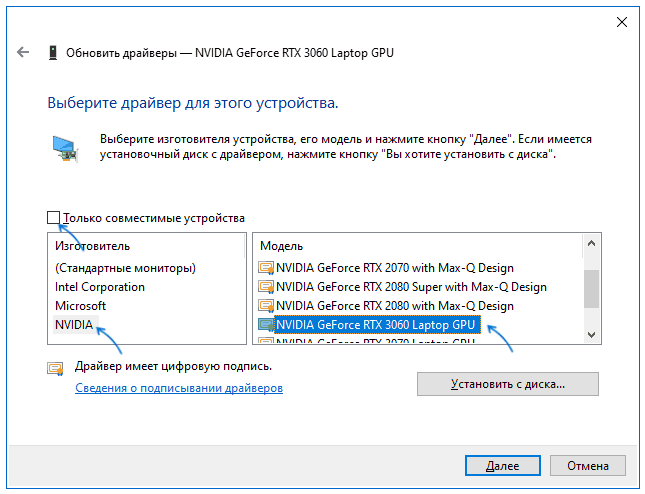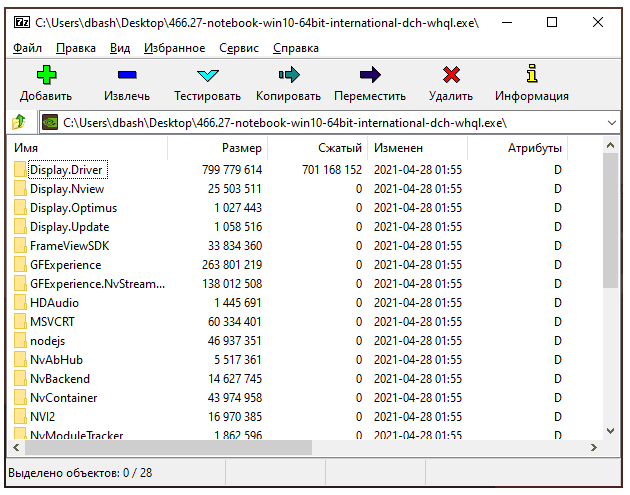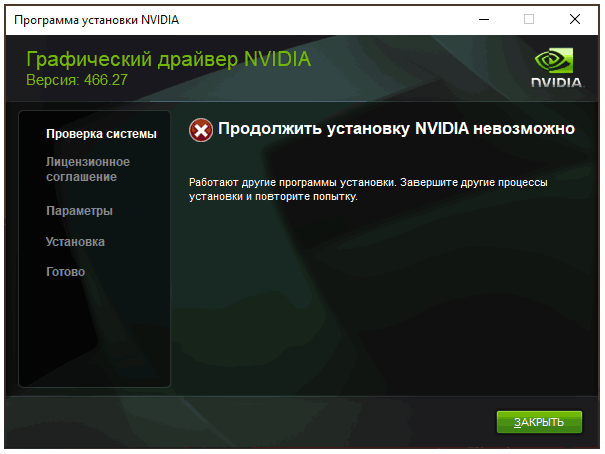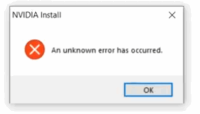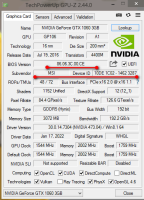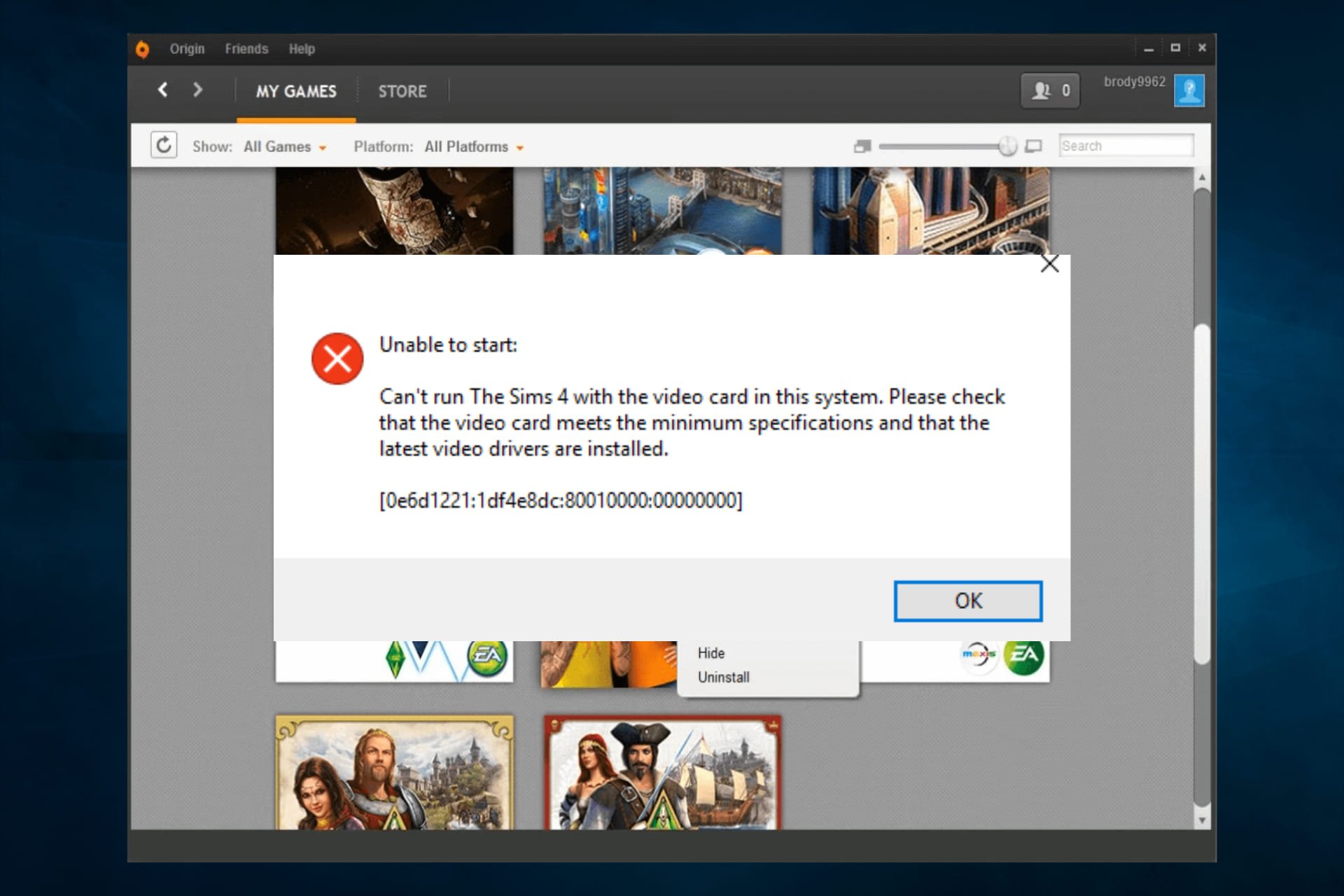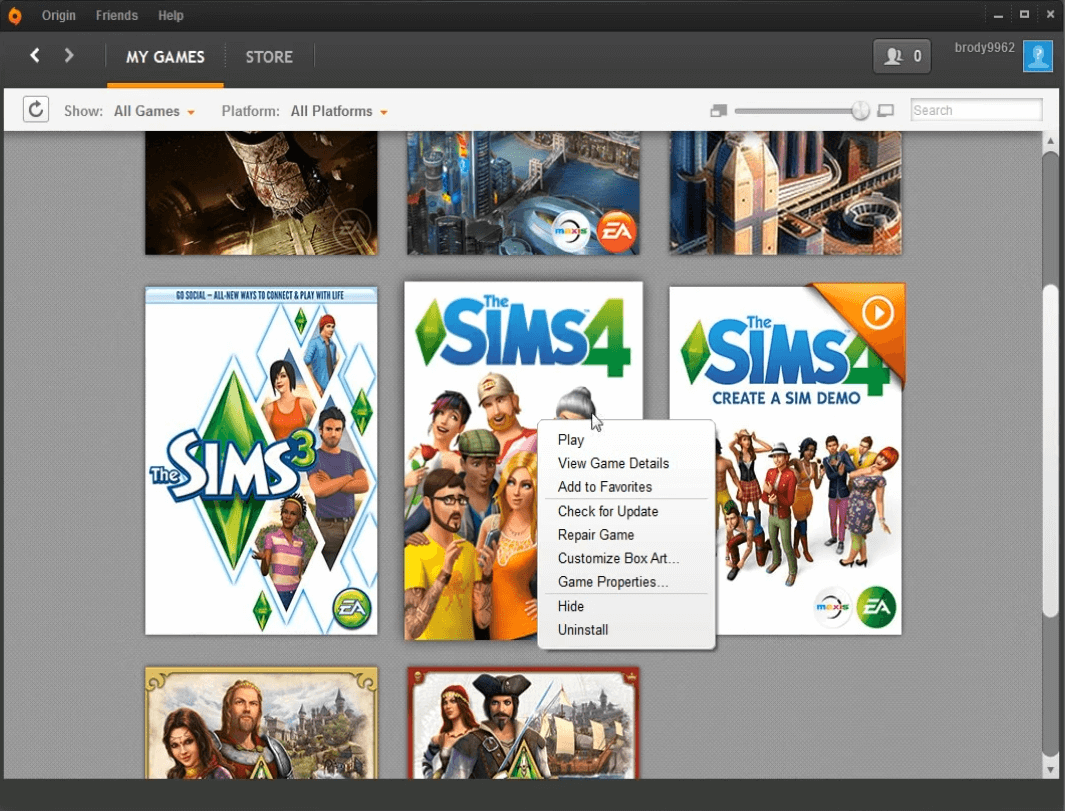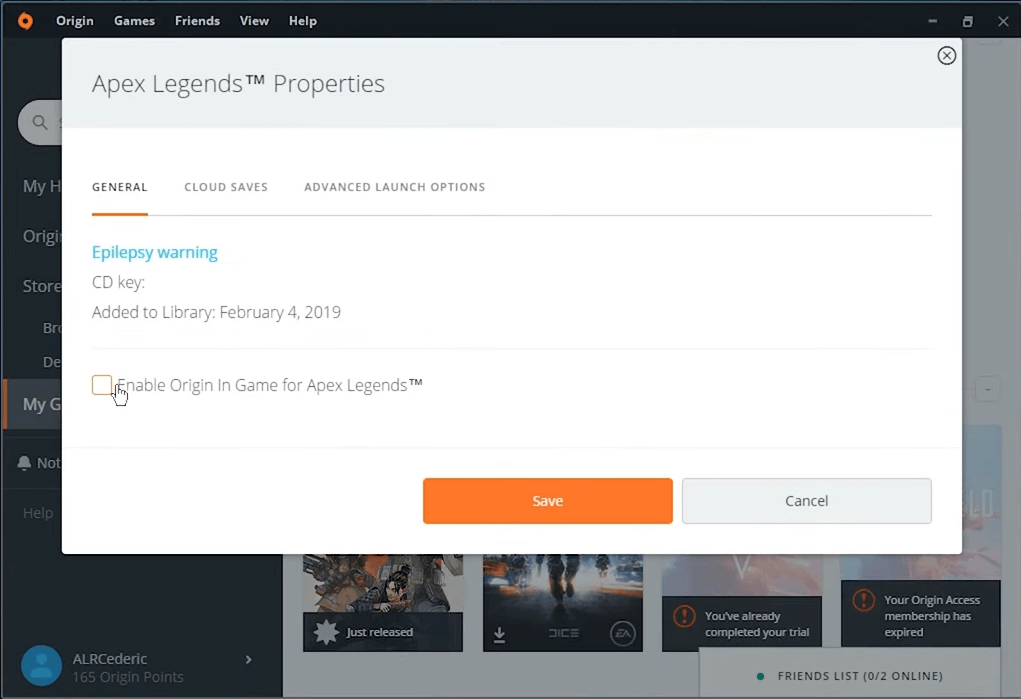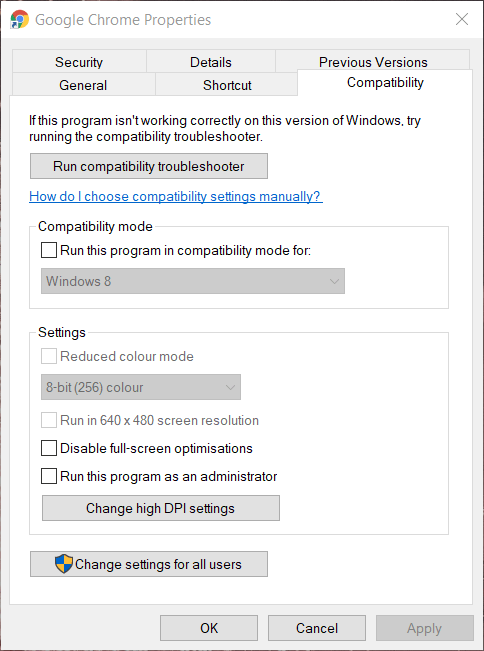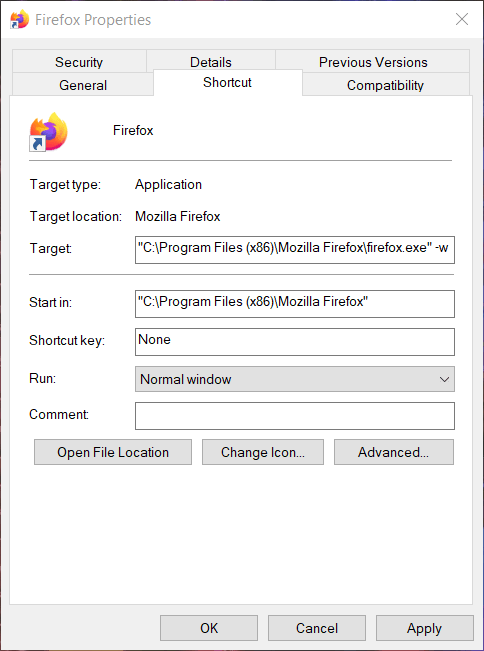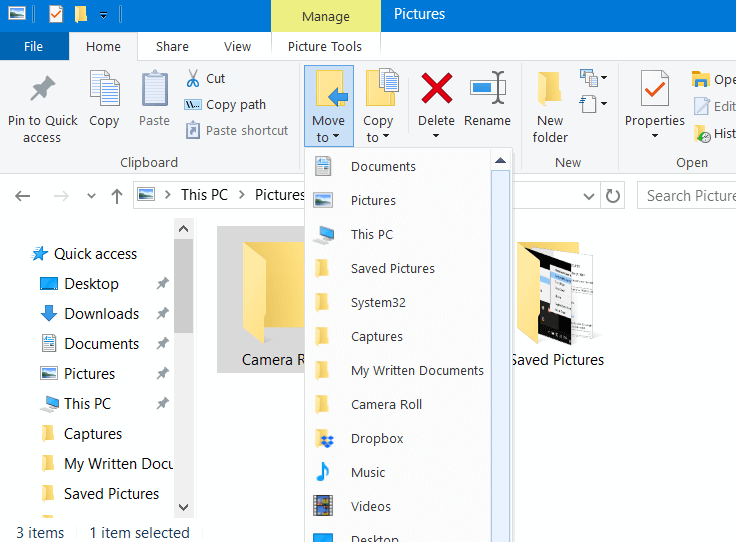#1
Posted Sep 13 2021 — 16:38
-
- Players
-
14493
battles
- 312
-
[COMAF]
- Member since:
10-19-2014
Staff sergeant
Getting game crashes. Screen shot included. Drivers are up to date on my 2080 Nvidia card. I don’t have this error with any other programs or games. Running stock setting on GPU. Anyone else get this? Any idea why this occurs? Thanks
- Back to top
Projectile_Misfired
#2
Posted Sep 13 2021 — 16:49
-
- Players
-
40358
battles
- 9,843
- Member since:
05-30-2012
Major
I’ve read, somewhere else on the forums, that some players get that pop-up whenever they’ve had the game-client open for a long period of time. The theory, from some, is that it’s WG’s attempt to «find» players that are running bot-accounts.
I’ve also read that, regardless of whatever reason that message pops up, it can just be «closed» and ignored.
But, my suggestion is that you do the following:
- close the game client
- run the «Check and Repair» tool from the GC
- restart your computer after running the «C&R»
- enjoy the game again
You can also submit a ticket to CS requesting they look into what may be causing it.
EDIT: Did a «strikethrough» of the section that may have been about «RAM» notifications. But, the rest is still viable.
Edited by Projectile_Misfired, Sep 13 2021 — 17:58.
- Back to top
Crow_Magnon
#3
Posted Sep 13 2021 — 16:53
-
- Players
-
5513
battles
- 105
-
[REL-X]
- Member since:
05-07-2020
Sergeant
I’m getting this error intermittently.
- Back to top
Ndtm
#4
Posted Sep 13 2021 — 16:55
-
- Players
-
17696
battles
- 5,212
- Member since:
05-01-2012
Major

I’ve read, somewhere else on the forums, that some players get that pop-up whenever they’ve had the game-client open for a long period of time. The theory, from some, is that it’s WG’s attempt to «find» players that are running bot-accounts.
I’ve also read that, regardless of whatever reason that message pops up, it can just be «closed» and ignored.
But, my suggestion is that you do the following:
- close the game client
- run the «Check and Repair» tool from the GC
- restart your computer after running the «C&R»
- enjoy the game again
You can also submit a ticket to CS requesting they look into what may be causing it.
Err.. you sure you aren’t mistaking this with the RAM warning that shows up in the garage notification area?
This video card error is the first i’ve seen on here i think, or at least it’s been enough time to have been forgotten.
- Back to top
golruul
#5
Posted Sep 13 2021 — 17:12
-
- Players
-
27391
battles
- 3,446
- Member since:
11-05-2011
Major
I got this when my GPU was overheating.
I picked the dust bunnies out of the fan area and set a custom fan/temp profile to where the fan % was set to 10 above the GPU temp. So, for example, when GPU temp goes to 50, fan goes to 60% power. Haven’t had an issue since doing this.
- Back to top
dunniteowl
#6
Posted Sep 13 2021 — 17:33
-
- Players
-
46982
battles
- 15,623
-
[-NBA-]
- Member since:
09-01-2014
Major
Never saw that one before. Check my sig.
Win7, 6G RAM, shared by the OS and video chip (integrated graphics). No mods, just vanilla client.
When did this start occurring or is this just the first one you’ve gotten?
GL, HF & HSYBF!
OvO
- Back to top
HeisenbergWOTS
#7
Posted Sep 13 2021 — 17:43
-
- Players
-
16
battles
- 337
- Member since:
09-01-2019
Staff sergeant
Do you have XMP enabled in your BIOS? If so, turn it off.
- Back to top
Projectile_Misfired
#8
Posted Sep 13 2021 — 18:00
-
- Players
-
40358
battles
- 9,843
- Member since:
05-30-2012
Major

Err.. you sure you aren’t mistaking this with the RAM warning that shows up in the garage notification area?
This video card error is the first i’ve seen on here i think, or at least it’s been enough time to have been forgotten.
Now that you mention it, I could be thinking about that «RAM» issue. +1 for reminding me.
Fixed my OP accordingly.
- Back to top
__MORTIS__
#9
Posted Sep 13 2021 — 18:59
-
- Players
-
39848
battles
- 830
- Member since:
02-16-2014
First lieutenant
Check your resolution settings. After every update they seem to reset to the highest mode.
- Back to top
Steeldeathdriver
#10
Posted Sep 13 2021 — 19:11
-
- Players
-
48864
battles
- 837
-
[NUKEE]
- Member since:
05-18-2015
First lieutenant
I have also got this error a few times recently.
I am going to give my comp a blow out and see if that helps.
It has before.
take care,
be safe.
- Back to top
bad_73
#11
Posted Sep 13 2021 — 19:27
-
- Players
-
1931
battles
- 1,956
- Member since:
03-16-2019
Captain
My thermal paste on cpu dried up and so was throttling back and having graphics issues..what clued me in was downloading msi afterburner and could see my cpu temps were way up…replaced the paste and got a 40 dollar fan and restored cpu to new and better with cooler temps even for gpu which used to see 90 new but now never over 70.
- Back to top
SlappedbyRommel
#12
Posted Sep 13 2021 — 19:28
-
- Players
-
24038
battles
- 2,278
-
[SHRKE]
- Member since:
01-13-2017
Major
Just a thought check to make sure your graphic card and memory are seated. Might as well check all your cabling to make sure none is loose. Had strange things happen when a drive cable was just a touch lose — zip tied it so it would never move again.
- Back to top
decoRyder
#13
Posted Sep 13 2021 — 20:20
-
- Players
-
17980
battles
- 636
- Member since:
12-20-2014
First lieutenant
As pointed out by previous posts, there is a 99% chance that this is due to overheating of the GPU. Make sure you set a custom, and very aggressive GPU fan profile, using MSI Afterburner or something similar, and monitor your GPU temps.
- Back to top
SquiggyMcPew
#14
Posted Sep 13 2021 — 20:58
-
- Players
-
91
battles
- 4,235
- Member since:
10-28-2019
Major
If all else fails then use the display driver uninstaller program to erase every trace of the gpu drivers and subsystems so you go back to a freshly installed os state. After the cleaning reinstall your drivers and see what happens.
https://www.wagnardsoft.com/
There is an ongoing thread for it on the nvidia forums so they think its safe and useful. I’ve used it a few times to clear up some gpu driver wonkyness.
Oh and you might want to try rolling back your drivers an iteration or two because sometimes the latest drivers can mess up certain games with everything else running fine. This is typically patched up in the next release if it happens.
- Back to top
Steeldeathdriver
#15
Posted Sep 13 2021 — 22:29
-
- Players
-
48864
battles
- 837
-
[NUKEE]
- Member since:
05-18-2015
First lieutenant
Also the premium shop does not open anymore for me.
Just a bunch of type on the left side of a blank page.
And the cookie consent will not go away regardless of what I click or how often I click it.
take care,
be safe.
Edited by Steeldeathdriver, Sep 13 2021 — 22:30.
- Back to top
Gimme_Shelter
#16
Posted Sep 14 2021 — 03:14
-
- Players
-
14493
battles
- 312
-
[COMAF]
- Member since:
10-19-2014
Staff sergeant
Thank you to all for the reply. I still get intermittent crashes. My GPU is not OC’d and the temps never get anywhere near a danger level (I have watched them when I play). I built the computer maybe a year ago and it has more fans than one would ever need. Drivers are all the latest and greatest. Yes I have XMP in my bios but I believe that’s the only way to run my ram at it’s correct speed otherwise it defaults to 2666.
Also I do not get this problem with any other game. Nor do I get it with a stress test.
Could this be a mod I am running? I run very few mods but one never knows. I run mini map mods mostly.
Peace Out
Edited by Gimme_Shelter, Sep 14 2021 — 03:16.
- Back to top
SquiggyMcPew
#17
Posted Sep 14 2021 — 03:40
-
- Players
-
91
battles
- 4,235
- Member since:
10-28-2019
Major
Try safe mode as that disables all mods. That will tell you if its the mods or not. Otherwise the quickest fix to try would be the DDU program then reinstall the gpu drivers.
- Back to top
golruul
#18
Posted Sep 14 2021 — 03:42
-
- Players
-
27391
battles
- 3,446
- Member since:
11-05-2011
Major
When I had these problems I also didn’t overclock and the temps were not at danger levels either. And yet cleaning the fan and turning the fan power up resolved the issue.
Just set the fans to 100% and play for a couple days. If the error doesn’t come up, your card really is overheating.
This is very easy to test out and is the least time consuming.
- Back to top
Gimme_Shelter
#19
Posted Sep 14 2021 — 03:57
-
- Players
-
14493
battles
- 312
-
[COMAF]
- Member since:
10-19-2014
Staff sergeant

When I had these problems I also didn’t overclock and the temps were not at danger levels either. And yet cleaning the fan and turning the fan power up resolved the issue.
Just set the fans to 100% and play for a couple days. If the error doesn’t come up, your card really is overheating.
This is very easy to test out and is the least time consuming.
Cool
I’m gonna crank my GPU fans up to 100% with fan curve.
BTW my GPU never cracked 70C on WOT cause I run meh graphic settings. Never know and thank you for the tip
Are You Experienced?
Edited by Gimme_Shelter, Sep 14 2021 — 04:01.
- Back to top
golruul
#20
Posted Sep 14 2021 — 04:45
-
- Players
-
27391
battles
- 3,446
- Member since:
11-05-2011
Major

Cool
I’m gonna crank my GPU fans up to 100% with fan curve.
BTW my GPU never cracked 70C on WOT cause I run meh graphic settings. Never know and thank you for the tip
Are You Experienced?
From memory, 70C was when my card (1080ti) starting having issues. Clearly that’s not danger level threshold, but something was failing at that point. It was odd because I was using default settings (including fan control) with no overclocking, ever, for about 2-3 years without issue. Then suddenly I started getting these issues. Same exact system with no changes for that whole time. Never overclocked anything (CPU, memory, GPU) for that whole time.
I don’t know what changed, but setting a manual fan control based on temp solved the issue for me.
- Back to top
@rakk7012 Please make sure the game is using your Nvidia graphics card rather than the integrated chip. Hit Windows key-i, select System > Display > Graphics settings, click Browse, choose Sims 4 (TS4_x64.exe) from the list, click Options, choose the high-performance option, and save. Make sure your laptop is plugged in and charging when you launch the game as well: when a laptop is running on battery, it can, depending on internal settings, override this choice and use the integrated chip to save power.
If that doesn’t help, please go into Documents > Electronic Arts > The Sims 4, open config.log, copy the section under Graphics info (only those ~15 lines; I don’t need the rest), and paste it into a reply here.
Please also let me know exactly what the error says, word for word.
By the way, your dxdiag lists a couple of crashes from something called AgreeablebSoft.exe. I have no idea what that is, and neither does google, but if you do, you may want to try closing or disabling it while you play. If you don’t know what it is either, you should be able to find it, and a brief description of what it is, in the Task Manager’s Details tab.
——————————————————————————————————————————
I don’t work for EA. I’m just trying to help fellow players with their games.
Содержание
- Что делать с «Nvidia An unknown error has occurred»?
- Решение
- An unknown error has occurred nvidia что делать
- Инструкция и советы как исправить ошибку Продолжить установку NVIDIA невозможно
- Стандартные и DCH драйверы NVIDIA
- Установка драйверов видеокарты после полного удаления
- Дополнительные решения и варианты ошибки
- Ошибка «an unknown error has occurred nvidia» вопрос?
- 2 Ответ от trovatore1980 24.03.2022 11:56:55 (2 месяца 3 недели назад)
- 3 Ответ от KT_ 24.03.2022 12:30:52 (2 месяца 3 недели назад)
- 4 Ответ от Berendey 24.03.2022 12:49:31 (2 месяца 3 недели назад)
- 5 Ответ от dRomka 24.03.2022 15:08:24 (2 месяца 3 недели назад)
- 6 Ответ от Rim 24.03.2022 17:45:40 (2 месяца 2 недели назад)
- 7 Ответ от ЖИШИ 24.03.2022 17:55:26 (2 месяца 2 недели назад)
- 8 Ответ от Berendey 24.03.2022 23:53:26 (2 месяца 2 недели назад)
- 9 +1 Ответ от Rim 25.03.2022 00:06:44 (2 месяца 2 недели назад)
- 10 Ответ от PufonBarn 25.03.2022 00:09:48 (2 месяца 2 недели назад)
- 11 Ответ от Berendey 25.03.2022 00:19:23 (2 месяца 2 недели назад)
- 12 Ответ от dRomka 25.03.2022 12:48:03 (2 месяца 2 недели назад)
- 13 Ответ от Berendey 25.03.2022 15:38:45 (2 месяца 2 недели назад)
- 14 Ответ от trovatore1980 25.03.2022 15:55:41 (2 месяца 2 недели назад)
- 15 Ответ от Berendey 25.03.2022 21:42:35 (2 месяца 2 недели назад)
- Ошибка «Продолжить установку nVidia невозможно» и способы её устранения
- Проблемы с «железом»
- Установка драйверов вручную
- Удаление приложений nVidia
- Отключение антивируса
- Переименование папки nVidia
- Вывод
Что делать с «Nvidia An unknown error has occurred»?
Вылетает ошибка Nvidia An unknown error has occurred, когда пытаюсь поставить драйвера на свою видеокарту. Установку запускаю через отдельный инсталлятор GeForce Expirience, который скачан на компьютере. Думал, что поврежден скачанный установщик, а поэтому решил перекачать — не помогло. Пробовал запускать от имени администратора — не помогло. Теперь вот обращаюсь за помощью к вам.
Решение
«Nvidia An unknown error has occurred» остается актуальной проблемой и по сей день — с ней сталкиваются на ежедневной основе многие обладатели «зеленых» видеокарт. К счастью, данную ошибку довольно просто исправить (или хотя бы обойти), воспользовавшись проверенными решениями.
- Как только перед вами покажется окошко с ошибкой, не закрывайте его (!);
- откройте диспетчер устройств (WIN+R→devmgmt.msc);
- раскройте раздел «Видеоадаптеры»;
- кликните ПКМ на свою видеокарту и выберите «Обновить»;
- выберите пункты «Найти драйверы на этом компьютере» и «Выбрать драйвер из списка доступных драйверов на компьютере»;
- выберите в списке на свою видеокарту и кликните «Далее»;
- подождите окончания установки драйвера и перезагрузите ПК.
Если такой метод не помог, то можно прибегнуть к помощи GeForce Experience.
- перейдите на официальную страничку GeForce Experience;
- загрузите установщик GeForce Experience;
- следуйте инструкции по установке и войдите в аккаунт Nvidia (создайте таковой, если в этом есть необходимость);
- в окошке, где указывается отсутствие видеодрайвера, нажмите «Продолжить»;
- в параметрах установки кликните на «Выборочная установка»;
- обязательно выберите в следующем окошке «Чистую установку» (!);
- и наконец, кликните на кнопку «Установить»;
- после установки драйвера через GeForce Experience перезагрузите ПК.
И последнее, что можно попробовать — это полностью удалить все драйвера и файлы, относящиеся к ним, со своего компьютера с помощью DDU (Display Driver Uninstaller) и установить актуальную версию видеодрайвера привычным образом.
После применения DDU сообщение гарантировано «Nvidia An unknown error has occurred» исчезнет.
Источник
An unknown error has occurred nvidia что делать
Инструкция и советы как исправить ошибку Продолжить установку NVIDIA невозможно
При установке драйвера видеокарты NVIDIA GeForce в Windows 10, 8.1 или Windows 7 вы можете получить сообщение об ошибке: Продолжить установку NVIDIA невозможно, с поясняющим текстом, который может отличаться в зависимости от сценария появления проблемы:
- Этот графический драйвер NVIDIA несовместим с данной версией Windows
- Этот графический драйвер не обнаружил совместимого графического оборудования
- Работают другие программы установки. Завершите другие процессы и повторите попытку
- Дополнительно вы можете увидеть сообщения на тему «This DCH driver package is not compatible with this version of Windows» или «This Standard NVIDIA graphics driver is not compatible with this version of Windows»
В этой инструкции подробно о том, почему может не устанавливаться драйвер NVIDIA на компьютере или ноутбуке и как исправить проблему в различных ситуациях.
В этой инструкции решаем следующие проблемы:
- Стандартные (Standard) и DCH драйверы NVIDIA
- Установка драйверов видеокарты после полного удаления
- Дополнительные решения и варианты ошибки
Стандартные и DCH драйверы NVIDIA
Драйверы современных видеокарт NVIDIA GeForce поставляются в двух вариантах — DCH драйверы, которые не установятся на старые версии Windows 10 и предыдущие версии системы, и стандартные драйверы, которые в некоторых случаях не устанавливаются на системы с уже установленными драйверами DCH — часто от производителя ноутбука или автоматически установленные Windows 10.
В этом случае, кроме сообщения о том, что продолжить установку NVIDIA невозможно вы получите упомянутые выше сообщения: «This DCH driver package is not compatible with this version of Windows» или «This Standard NVIDIA graphics driver is not compatible with this version of Windows».
Определить текущий установленный драйвер (при условии, что он установлен) можно следующим способом:
- Открыть панель управления NVIDIA, например, нажав правой кнопкой мыши по рабочему столу и выбрав соответствующий пункт контекстного меню.
- В меню панели управления NVIDIA открыть пункт «Справка» — «Информация о системе».
- Просмотреть информацию в поле «Тип драйвера».
Простое решение для такого случая, которое обычно (но не всегда) работает — скачать драйвер того же типа, который уже установлен. Сделать это можно следующим способом:
- Зайдите на страницу расширенного поиска драйверов NVIDIA https://www.nvidia.com/Download/Find.aspx (она может работать не очень быстро, но знайте: ничего не зависло и должно загрузиться через какое-то время).
- Укажите, для какой видеокарты вам нужен драйвер и для какой операционной системы.
- В поле Windows Driver Type укажите тип драйвера и нажмите кнопку Search (поиск).
- Загрузите нужный вам драйвер нужного типа и попробуйте его установить.
Установка драйверов видеокарты после полного удаления
В простых случаях приведённый выше метод срабатывает, но не всегда. В такой ситуации помимо загрузки желаемых и подходящих драйверов (помним, что не следует скачивать драйверы DCH для старых версий Windows), следует попробовать удалить уже установленные драйверы NVIDIA и лишь после этого попробовать выполнить установку. Удалить можно двумя способами:
- Средствами Windows 10, 8.1 или Windows 7
- С помощью стороннего ПО — Display Driver Uninstaller (DDU)
Первый способ часто срабатывает исправно, поэтому, если вы не хотите обращаться к стороннему софту, можно начать с него (внимание: изображение может пропасть — в этом случае и почти гарантированно будет установлено низкое разрешение):
- Заранее скачайте нужную версию драйвера видеокарты NVIDIA.
- Отключите Интернет на вашем компьютере или ноутбуке для того, чтобы Windows сама не установила драйверы после удаления.
- Откройте диспетчер устройств, для этого можно нажать клавиши Win+R на клавиатуре, ввести devmgmt.msc и нажать Enter, а в Windows 10 — нажать правой кнопкой мыши по кнопке «Пуск» и выбрать нужный пункт контекстного меню.
- В разделе «Видеоадаптеры» нажмите правой кнопкой мыши по видеокарте NVIDIA, выберите пункт «Удалить устройство», а в следующем окне отметьте пункт «Удалить программы драйверов для этого устройства» и нажмите кнопку «Удалить».
- После этого желательно перезагрузить компьютер и, если у вас автоматически подключается Интернет, не дать ему этого сделать.
- Запустите установку скачанного на 1-м шаге драйвера.
Если предложенный подход не сработал, следующий вариант — использовать Display Driver Uninstaller, лучше — в безопасном режиме, но обычно срабатывает и без этого:
- Скачайте установщик нужного драйвера NVIDIA, чтобы он был на компьютере.
- Скачайте DDU с официальной страницы https://www.guru3d.com/files-details/display-driver-uninstaller-download.html и распакуйте архив.
- Отключитесь от Интернета.
- Запустите DDU и установите параметры как на скриншоте ниже — удаляем драйвер видеокарты, NVIDIA, остальные настройки, как правило, менять не требуется.
- Нажмите «Удалить и перезагрузить».
- После перезагрузки, не подключаясь к Интернету, запустите установку ранее скачанного драйвера NVIDIA.
Дополнительные решения и варианты ошибки
Если предложенные выше решения не помогли, можно попробовать следующие варианты для различных сценариев появления проблемы «Продолжить установку NVIDIA невозможно», иногда — с указанием на несовместимость с текущей версией Windows, иногда — с другими сообщениями:
- Если это ноутбук или фирменный компьютер, а наличие последней версии драйвера не критично, проверьте, установится ли драйвер видеокарты, доступный на сайте производителя именно для вашей модели ноутбука или ПК (на официальном сайте он может называться VGA Driver).
- Если драйвер «слетел» после обновления оборудования или БИОС, отображается как стандартный видеоадаптер (Базовый видеоадаптер Майкрософт) и драйвер не устанавливается что бы вы не делали, попробуйте такой вариант: откройте диспетчер устройств, нажмите правой кнопкой мыши по видеоадаптеру и выберите «Обновить драйвер». Затем нажмите «Найти драйверы на этом компьютере» — «Выбрать драйвер из списка доступных драйверов на компьютере». Снимите отметку «Только совместимые устройства» и посмотрите, есть ли в списке NVIDIA и драйвер вашей видеокарты. Если есть — попробуйте его установить несмотря на предупреждения.
- Если драйвера в списке нет, попробуйте следующий метод: распакуйте .exe установщик драйвера NVIDIA с помощью архиватора: это точно умеет 7-Zip и, не исключено, что WinRAR. После распаковки, как и в предыдущем случае дойдите до этапа «Выбрать драйвер из списка доступных драйверов на компьютере», нажмите «Установить с диска» и укажите путь к файлу nv_dispi.inf (находится в папке Display.Driver с распакованными драйверами), подтвердите установку драйвера.
- Перед установкой драйвера NVIDIA установите остальные драйверы, в частности: интегрированной графики и, вручную, оригинальные драйверы чипсета и, при наличии — управления электропитанием от производителя устройства. Например, сталкивался с ситуацией, когда драйвер NVIDIA не устанавливался до тех пор, пока не были решены проблемы с устройствами Intel Serial IO в диспетчере устройств.
- Сообщение «Работают другие программы установки» обычно говорит о том, что вы действительно запустили установщик несколько раз, возможно, не дождавшись реакции после первого запуска». Решение — закрыть все процессы NVIDIA Install Application в диспетчере задач, запустить установку заново.
- Случается, что пользователь скачал с сайта NVIDIA драйвер, который действительно разработан не для его видеокарты или операционной системы. Если не уверены — перепроверьте и, при необходимости, загрузите драйвер снова, используя приведённую выше ссылку расширенного поиска драйверов на официальном сайте.
Если один из предложенных вариантов помог исправить проблему и успешно установить драйверы, буду благодарен комментарию с описанием как самой ситуации так и того, какой именно подход оказался работоспособным: возможно, это поможет кому-то ещё.
Ошибка «an unknown error has occurred nvidia» вопрос?
Как то до вчерашнего дня не сталкивался с такой ошибкой при установке дров на видеокарту:
Благодаря, пока ещё, всемирной сети вопрос решил!
Но осадочек остался. Как думаете: ошибка программная (как в основном думают интернетовцы) или всё таки аппаратная и нужно сбрасывать видеокарту в утиль? Флуд приветствуется.
2 Ответ от trovatore1980 24.03.2022 11:56:55 (2 месяца 3 недели назад)
- Стаж: 14 лет 5 месяцев
- Сообщений: 1 802
- Репутация : [ 45 | 0 ]
Re: Ошибка «an unknown error has occurred nvidia» вопрос?
Как то до вчерашнего дня не сталкивался с такой ошибкой при установке дров на видеокарту:
Благодаря, пока ещё, всемирной сети вопрос решил!
Но осадочек остался. Как думаете: ошибка программная (как в основном думают интернетовцы) или всё таки аппаратная и нужно сбрасывать видеокарту в утиль? Флуд приветствуется.
Если любые драйвера на любых конфигурациях и при любых условиях установить будет невозможно (точнее, воспользоваться с их помощью свойственным устройству функционалом ), то проблему, полагаю, можно квалифицировать и как аппаратную.
3 Ответ от KT_ 24.03.2022 12:30:52 (2 месяца 3 недели назад)
- Стаж: 14 лет 6 месяцев
- Сообщений: 8 776
- Репутация : [ 216 | 1 ]
Re: Ошибка «an unknown error has occurred nvidia» вопрос?
я бы остальное железо ещё потестил
4 Ответ от Berendey 24.03.2022 12:49:31 (2 месяца 3 недели назад)
- Стаж: 11 лет
- Сообщений: 3 951
- Репутация : [ 173 | 0 ]
Re: Ошибка «an unknown error has occurred nvidia» вопрос?
trovatore1980, драйвера не ставятся ни на новую систему, ни на рабочую систему. После «принудительной» установки, тесты проходит, в игрушки играет, без тормозов и зависаний, температура в пределах нормы. То есть в принципе претензий нет.
Сталкивался с видосами, которые сразу не ставят драйвера, да, это отвал чипа! А здесь выдается именно ошибка установки драйверов! Осталось проверить МАТС/МОДСом, на битую память, но чего то лень возиться
KT_, да в принципе железо работало без проблем с такой же карточкой от другого производителя.
Отредактировано (24.03.2022 12:50:28, 2 месяца 3 недели назад)
5 Ответ от dRomka 24.03.2022 15:08:24 (2 месяца 3 недели назад)
- Стаж: 12 лет 5 месяцев
- Сообщений: 5 201
- Репутация : [ 93 | 2 ]
Re: Ошибка «an unknown error has occurred nvidia» вопрос?
Как то до вчерашнего дня не сталкивался с такой ошибкой при установке дров на видеокарту:
Благодаря, пока ещё, всемирной сети вопрос решил!
Но осадочек остался. Как думаете: ошибка программная (как в основном думают интернетовцы) или всё таки аппаратная и нужно сбрасывать видеокарту в утиль? Флуд приветствуется.
них.я не понятно . но очень интересно
Программирование микросхем памяти в корпусах DIP48 TSOP4856 SSOP56 BGA486364 WSON8 TQFP3244 PLCC44 PSOP44
*
-можно ли убить человека байтом?
-да, нужно бить восемью битами.
6 Ответ от Rim 24.03.2022 17:45:40 (2 месяца 2 недели назад)
- Стаж: 12 лет 11 месяцев
- Сообщений: 8 010
- Репутация : [ 197 | 1 ]
Re: Ошибка «an unknown error has occurred nvidia» вопрос?
Выполни чистую установку с удалением старых драйверов подчистую, какие то левые ключи (файлики библиотек) остались в реестре.
7 Ответ от ЖИШИ 24.03.2022 17:55:26 (2 месяца 2 недели назад)
- Откуда: Туточки или где то рядом
- Стаж: 10 лет 11 месяцев
- Сообщений: 14 077
- Репутация : [ 221 | 23 ]
Re: Ошибка «an unknown error has occurred nvidia» вопрос?
них.я не понятно . но очень интересно
Российский блогер и герой мема «Ни*** не понял, но очень интересно»
Сергей Демехов скончался в возрасте 52 лет 18 мая 2020 года .
а дело его живет
Если работает — не трогай . Лучшее всегда враг хорошего.
8 Ответ от Berendey 24.03.2022 23:53:26 (2 месяца 2 недели назад)
- Стаж: 11 лет
- Сообщений: 3 951
- Репутация : [ 173 | 0 ]
Re: Ошибка «an unknown error has occurred nvidia» вопрос?
Rim, в том то и дело, что на двух материнках с ноля ставил винду (чистая от дяди Билла), не ставятся дровишки! Ставлю такую же карту накатываю дрова, меняю карты местами всё робит как надо!
9 +1 Ответ от Rim 25.03.2022 00:06:44 (2 месяца 2 недели назад)
- Стаж: 12 лет 11 месяцев
- Сообщений: 8 010
- Репутация : [ 197 | 1 ]
Re: Ошибка «an unknown error has occurred nvidia» вопрос?
Видеокарта случайно не из под майнинга? мб там биос зашит левый
10 Ответ от PufonBarn 25.03.2022 00:09:48 (2 месяца 2 недели назад)
- Откуда: Попова-Исакова
- Стаж: 12 лет 9 месяцев
- Сообщений: 7 369
- Репутация : [ 106 | 2 ]
Re: Ошибка «an unknown error has occurred nvidia» вопрос?
каарточка в майнинге не была?)
А то их бывает шьют по особом для этого, и по итогу дрова вставать отказываются)
11 Ответ от Berendey 25.03.2022 00:19:23 (2 месяца 2 недели назад)
- Стаж: 11 лет
- Сообщений: 3 951
- Репутация : [ 173 | 0 ]
Re: Ошибка «an unknown error has occurred nvidia» вопрос?
. да хрен её знает, б/у как б/у, а где была, что творила — тайна покрытая мраком
Отредактировано Berendey (25.03.2022 00:19:59, 2 месяца 2 недели назад)
12 Ответ от dRomka 25.03.2022 12:48:03 (2 месяца 2 недели назад)
- Стаж: 12 лет 5 месяцев
- Сообщений: 5 201
- Репутация : [ 93 | 2 ]
Re: Ошибка «an unknown error has occurred nvidia» вопрос?
Видеокарта случайно не из под майнинга? мб там биос зашит левый
да, биося левый,- киты творят всяк херь . хз знает зачем просто нам мзга засрать чтоб продать 1050 с дсуб15
пы сы — у 1050 и старше ток онлу цифровые выходы проверено электроникой (с)
Программирование микросхем памяти в корпусах DIP48 TSOP4856 SSOP56 BGA486364 WSON8 TQFP3244 PLCC44 PSOP44
*
-можно ли убить человека байтом?
-да, нужно бить восемью битами.
13 Ответ от Berendey 25.03.2022 15:38:45 (2 месяца 2 недели назад)
- Стаж: 11 лет
- Сообщений: 3 951
- Репутация : [ 173 | 0 ]
Re: Ошибка «an unknown error has occurred nvidia» вопрос?
Посмотрел, прошивалово вроде родное:
А вот сноска с техподдержки оффсайта MSI:
Release Date Jul 19 2016. Version 86.06.3C.00.CE. Build Date 2016-12-12. DEVICE ID- 10DE 1C02-1462 3287 На данную модель ничего нового не выходило.
14 Ответ от trovatore1980 25.03.2022 15:55:41 (2 месяца 2 недели назад)
- Стаж: 14 лет 5 месяцев
- Сообщений: 1 802
- Репутация : [ 45 | 0 ]
Re: Ошибка «an unknown error has occurred nvidia» вопрос?
Посмотрел, прошивалово вроде родное:
А вот сноска с техподдержки оффсайта MSI:
Release Date Jul 19 2016. Version 86.06.3C.00.CE. Build Date 2016-12-12. DEVICE ID- 10DE 1C02-1462 3287 На данную модель ничего нового не выходило.
Если смотреть по Subsystem Id, то цифрам 1462 3287 соответствуют две карты:
версии биосов которых обозначены как 86.06.59.00.2A и 86.06.11.00.6E
Конкретно ваш 86.06.3C.00.CE 10DE 1C02 1462 3287 тоже есть:
но обозначен как непроверенный
Если у вас такая
карта с 1x DVI-D, 1x DisplayPort, 1x HDMI, то, получается, версий BIOS на неё как минимум две:
Отредактировано trovatore1980 (25.03.2022 16:17:15, 2 месяца 2 недели назад)
15 Ответ от Berendey 25.03.2022 21:42:35 (2 месяца 2 недели назад)
- Стаж: 11 лет
- Сообщений: 3 951
- Репутация : [ 173 | 0 ]
Re: Ошибка «an unknown error has occurred nvidia» вопрос?
Да, вроде как такая.
По внешнему виду похожа, только нет маркировки ARMOR. Стоит просто 3GT OC!
Отредактировано Berendey (25.03.2022 21:49:11, 2 месяца 2 недели назад)
Ошибка «Продолжить установку nVidia невозможно» и способы её устранения
Казалось бы, видеокарты GeForce настолько популярны, что драйвера для них должны быть буквально «вылизаны», и никаких проблем с их установкой быть не должно. Но суровая реальность такова, что многие пользователи при первичной установке Windows или в результате обновления видеодрайвера внезапно для себя сталкиваются с ошибкой «Продолжить установку nVidia невозможно».
Обычно повторная установка также оказывается безрезультатной. Но без «родных» драйверов полноценную работу на компьютере представить себе довольно сложно. Если вы хоть раз загружались в защищённом режиме, то поймёте, о чём речь. Ситуация, конечно, поправима, но нужно знать, как. Об этом мы сегодня и расскажем.
Проблемы с «железом»
Они маловероятны, но проверить работоспособность видеокарты не помешает.
Для этого запускаем «Панель управления» и заходим в «Диспетчер устройств». Открываем ветку «Видеоадаптеры» и смотрим состояние своего графического акселератора. Если слева от него видна пиктограмма с жёлтым треугольником и восклицательным знаком, то это как раз и свидетельствует о наличии проблем.
Дважды кликаем мышкой по наименованию видеокарты и в открывшемся окне смотрим во вкладке «Общие» состояние устройства. Здесь будем описана проблема, из-за которой видеокарта не работает, с указанием кода ошибки.
Проще всего взять заведомо рабочий видеоадаптер, подключить его и снова проверить в диспетчере устройств наличие жёлтого треугольника, а если его нет – повторить инсталляцию драйвера. И, чтобы окончательно убедиться в неработоспособности старой карты, можно подключить её к другому компьютеру. Если она и там окажется проблемной – скорее всего, её нужно будет отправить в утиль, поскольку ремонт видеокарт, особенно мощных – финансово затратное мероприятие.
Установка драйверов вручную
Если инсталляция драйвера прервалась с ошибкой «Продолжить установку NVIDIA невозможно», при этом ниже этой фразы говорится о несовместимости оборудования с текущей версией Windows, нужно попробовать выполнить следующее:
- снова открываем «Диспетчер устройств» – через «Панель управления» или используя консоль «Выполнить» (комбинация Win+R с последующим вводом команды devmgmt.msc);
- заходим в ветку «Видеоадаптеры», видим нашу карту и удаляем её, кликнув ПКМ по имени и выбрав в контекстном меню пункт «Удалить»;
- закрываем все активные окна, перезагружаем компьютер;
- Windows обнаружит отсутствие графической подсистемы и автоматически определит видеокарту и запустит инсталляцию её драйвера;
- опять заходим в «Диспетчер устройств», в ветку «Видеоадаптеры». Снова кликаем ПКМ по наименованию GPU и выбираем пункт «Обновить драйверы»;
- когда откроется окно Мастера, выбираем строку «Выполнить поиск драйверов…»;
- кликаем по кнопке «Обзор» и переходим в каталог nVidia, созданный при установке Windows (по умолчанию — C:NVIDIA), ставим галочку на параметре «Включить вложенные папки», кликаем «Далее»;
- если установка завершилась успешно, перезагружаем компьютер, если нет – нужно воспользоваться драйвером для нашего железа от производителя.
Он устанавливается следующим образом:
- переходим на официальный сайт nVidia;
- кликаем по вкладке «Драйверы», во всплывшем контекстном меню выбираем пункт «Загрузить драйверы»;
- указываем тип продукта, в нашем случае – GeForce, серию (она присутствует в названии в «Диспетчере устройств»), свою версию Windows и язык интерфейса. Жмём «Поиск»;
- в новом окне жмём кнопку «Поддерживаемые продукты», чтобы убедиться, что в данную серию входит и наша конкретная модель видеокарты. Если это так, кликаем по кнопке «Загрузить сейчас»;
- высветится окошко лицензионного соглашения, жмём кнопку «Принять и скачать»;
- в новом окне выбираем кнопку «Сохранить» и, если нужно, указываем папку, в которой будет размещён инсталлятор;
- дожидаемся завершения загрузки, запускаем скачанный файл;
- первое, что сделает программа установки, – проверит совместимость выбранного драйвера с установленным на компьютере оборудованием;
- затем будет предложено два варианта инсталляции: экспресс (рекомендуется) и выборочная установка (для опытных пользователей). Выбираем первый вариант;
- появится окно с предложением установить фирменную утилиту GeForce Experience (галочка уже будет присутствовать). Вы можете отказаться, убрав галочку, но лучше этого не делать – приложение действительно очень полезное, особенно для геймеров;
- жмём кнопку «Далее» и наблюдаем строку прогресса установки драйвера;
- после завершения инсталляции жмём кнопку «Закрыть».
Как видим, установка драйвера вручную несложна, и это оптимальный вариант даже в тех случаях, когда установка «дров» в Windows происходит нормально.
Удаление приложений nVidia
Если и ручная инсталляция драйвера видеокарты в Windows 10/8/7 завершилась ошибкой «Продолжить установку nVidia невозможно», есть вероятность, что причиной является наличие файлов из предыдущих версий, которые по каким-то причинам не были удалены или это было сделано некорректно.
В подобных случаях необходимо удалить все приложения, относящиеся к разработчику, предварительно удалив в «Диспетчере устройств» недоустановленный драйвер.
Для этого нажмите Win + R, в консоли «Выполнить» вбейте команду appwiz.cpl и нажмите Enter. Откроется окно «Удаление/изменение программ», в котором необходимо отсортировать высветившийся перечень установленных приложений по полю «Издатель», найти все строчки, начинающиеся словом «NVIDIA» и удалить эти программы.
Перегружаем компьютер и пробуем установить родные драйвера ещё раз.
Отключение антивируса
Основное назначение антивирусного ПО – защита компьютера от любых внешних угроз, и в этой нелёгкой миссии эти программы часто переусердствуют, блокируя установку даже вполне безопасных и популярных приложений. В частности, при использовании фирменной утилиты GeForce Experience может выскочить ошибка «Продолжить установку NVIDIA невозможно», при этом инсталляция драйвера прервётся.
Так что можно попробовать на время инсталляции видеодрайвера отключить антивирус. В большинстве случаев для этого можно кликнуть ПКМ по пиктограмме антивируса, расположенной на панели задач, и в появившемся меню выбрать пункт отключения защиты.
Если там такая опция отсутствует, нужно открыть панель управления, зайти в настройки и найти способ временного отключения антивирусной защиты, после чего повторить попытку установки видеодрайвера.
Переименование папки nVidia
Если все вышеперечисленные шаги закончились неудачно, есть ещё одна хитрость, как исправить ошибку с прерыванием установки драйвера НВИДИА.
Есть небольшая вероятность, что причина заключается в том, что инсталляция драйвера заканчивается неудачей из-за наличия папки NVIDIA Corporation, расположенной в каталоге Program Files. Если переименовать эту папку, присвоить ей любое другое имя, то процесс установки может пройти нормально. Для этого кликаем ПКМ по наименованию папки и выбираем пункт «Переименовать». Можно изменить всего одну букву, и этого будет достаточно для наших целей.
Пробуем запустить установщик и наслаждаемся положительным результатом.
Вывод
Как видим, причины неудачно инсталляции видеодрайвера могут быть разными, как и способы решения проблемы, но все они не требуют применения таких радикальных мер, как переустановка Windows. Главное – помнить, что драйвер – это небольшая программа, обеспечивающая интерфейс между графическим акселератором и операционной системой, и эта программа должна соответствовать обеим компонентам.
Источник
Summary: This post will guide you with potential solutions for the various video card driver/graphics card/GPU errors, display screen issues, video playing issues, and sluggish computer performance while playing/processing HD videos, etc. If your graphic card is fine still video not playing, then your video might be corrupt. Use Stellar Repair for Video to repair various issues related to visual and audio corruption in damaged videos.


Contents
- How do you know if your graphics card is damaged or not working?
- Physical checks before troubleshooting video card problems
- How to fix video card problems
- To Sum Up

A video card (a graphics card, GPU, video driver, display card, or graphics adapter) is an important part of your computer. Any problem with the video card can affect your PC/laptop performance, spoil your gaming experience, hamper the movie time experience, or slow down 3-D graphics-intensive tasks.
We will cover the problem in the context of both system’s integrated video cards (attached to the motherboard) and dedicated graphics cards like NVidia GeForce, ATI Radeon, and others.
How do you know if your graphics card is damaged or not working?
Distorted visuals typically indicate a damaged or corrupt video card. The following are a few visual indicators and causes of graphics card problems:


- Computer crash
- Overheating of CPU
- Black screen as you turn on the computer
- Blue screen when you start playing games or watching movies
- Stuttering or freezing of PC screen or videos
- Strange colors in checkboard patterns called artifacts appear on the screen
- Receive errors like ‘Display driver stopped responding and has recovered error in Windows 7
- Loud fan noise from your PC or laptop
Also read:
How to Fix Green Screen Problems While Viewing Videos?
How to Fix Black Screen while Trying to Play Videos?
How to fix ‘Video not playing’ issues
Physical checks before troubleshooting video card problems
A graphics card is not always the cause of video problems; sometimes, the problems are caused due to other hardware-related aspects, as follows:
1. Loose connection:
Visual issues can be caused due to a loose connection between the computer and the graphics card. Ensure that the video cable is fine and plugged in properly. Replace the faulty cable.
2. Swap graphics card slot:
The problem might be due to a faulty PCI card slot. Insert your external graphics card in a different slot and see if this resolves the problem.
3. Check the PC monitor:
Video display problems could be monitor-related issues instead of the graphics card. Replacing the monitor may fix the problem.
4. Test another graphics card:
If you use a dedicated NVidia GeForce or AMD card, replace it with another card of similar specifications. If the display problem gets fixed, your old graphics card needs repair or replacement.
5. Check your Sound Drivers:
Is the computer crashing only while playing games? It may be due to the sound hardware. To check this possibility, disable the sound hardware temporarily via Device Manager on your PC. If your computer doesn’t crash now, it’s a sound system issue. Download sound card drivers from the manufacturer’s website.
6. Check the ‘Device Status’ of your graphic card:
Go to Device Manager> Display adapters. Right-click on your graphic card and click Properties. See the Device Status If it shows a video card error like Code 43 or Code 12, it indicates a video card problem. Follow the given troubleshooting methods to fix the video card error.

If your videos are not playing and the Device Status of your graphic card reads – ‘The device is working properly,’ the video might be corrupt. In this case, you would need software like Stellar Repair for Video, which can repair visual and sound corruption in damaged videos. The software fixes video glitches, stuttering, missing sound, video lag, and other problems.

Try the free version of the software:
How to fix video card problems
After the physical checks and fix, if the computer display problem continues, move to the below troubleshooting methods:
- Upgrade video card drivers
- Disable and enable the device
- Uninstall and reinstall the drivers
- Cool and clean video card
- Replace your video card
1. Upgrade video card drivers
Video card driver update fixes bugs and adds new features. It helps to play high-definition videos and games seamlessly. The video stuttering and display problems get resolved after updating your NVidia/Intel HD/AMD card drivers.
Automatically update PC drivers:
Go to Settings > Update & Security > Windows Update > Check for updates
Or
Visit the below link for steps to update Windows drivers:
Read More
2. Disable/Enable the graphics card
To repair the graphics card ‘no display’ problem, disable/enable the card driver. This method can fix integrated video cards and dedicated (external) graphics cards.
To disable video card drives, follow the below steps:
- Go to My Computer/ This PC and right-click on it
- Click on Manage > Device Manager
- Double-click Display Adapters from the list
- Right-click on the name of your graphic driver
- Click Disable device
- Next, reboot your computer.

Now, enable the graphics card again by visiting the Device Manager on your PC or laptop and following these steps:
- Click Display Adapters
- Double-click on your graphic card
- Click on properties.
- Go to the Driver tab and click the Enable button.
3. Uninstall and reinstall the drivers
Uninstall the graphic drivers and then reboot your PC. Windows will automatically install the drivers after Windows Update.
To uninstall the driver, follow the below steps:
- Go to My Computer/ This PC and right-click on it
- Click on Manage > Device Manager
- Double-click Display Adapters from the list
- Right-click on the graphic driver, click Uninstall
- Click OK
- Next, reboot your computer
Uninstalling display drivers and then reinstalling fixes most of the video card problems. It also fixes the improper display driver installation problem.
Note: NVidia and AMD provide specific tools to uninstall and reinstall graphic drivers. However, these should be only used when the Windows normal uninstall/ reinstall process fails.
4. Cool and clean video card
Does your CPU turn hot after some time? Or do your videos and games stop playing properly after a few minutes? It may be because of overheating of the motherboard or video card.
A computer generates heat while it is switched on. If this heat is not dissipated properly, it may damage the motherboard and graphics cards due to overheating. Overheating can cause video card crashes, stuttering, or corrupt video display.
You must open the machine and check the desk fan to fix the graphics card. It is recommended to seek the help of a PC/laptop technician who may clean the dust inside the fans and install a case fan or component-specific fans to cool down the machine.
If the motherboard or the dedicated graphic card is damaged due to overheating, you would need to replace them.
5. Replace your video card
Buying a new video card is the only option when the existing card is damaged due to overheating or overclocking or has become outdated. If you are using an integrated video card, replace the whole motherboard.
Before buying, consider the specific use of graphics cards. Gamers or video editing professionals need a more powerful GPU to process intense graphics.
To Sum Up
Graphics card problems can be related to hardware or software. The blog highlighted a few quick symptoms that identify corruption or damage in your graphics card.
It recommended physical checks before moving on to the troubleshooting methods. Your graphics card may not always be the cause of poor video quality or performance. It may be due to a faulty cable or display monitor, or the video itself may have become corrupt and needs repair software.
The troubleshooting methods addressed both hardware and software aspects of video card problems. Hardware issues can be fixed after physically examining the graphics card and maintaining optimal temperature. The video card software issues are resolved by updating or reinstalling the drivers or disabling/enabling the graphics cards.
If none of these methods works, your graphics card is probably damaged and needs replacement.
Was this post helpful? Do share in the comment box below.

About The Author
harsha
Harsha is a technical expert who loves Mondays, technology and is a big time Apple fan. She knows her way around the data loss problems and is always looking for ways to help out people.
Best Selling Products

Stellar Data Recovery Professional for Windows
Stellar Data Recovery has the right Windows Recovery tool for all your data recovery
Read More

Stellar Data Recovery Professional for Mac
Stellar Data Recovery for Mac program performs safe..
Read More

Stellar Photo Recovery
A comprehensive photo recovery software to restore photos, music & video files
Read More

Stellar Repair for Video
Powerful video repair tool for repairing corrupt or damaged MOV and other video files
Read More
Begin the fixing process with a quick GPU update
by Matthew Adams
Matthew is a freelancer who has produced a variety of articles on various topics related to technology. His main focus is the Windows OS and all the things… read more
Updated on January 10, 2023
Reviewed by
Vlad Turiceanu
Passionate about technology, Windows, and everything that has a power button, he spent most of his time developing new skills and learning more about the tech world. Coming… read more
- Encountering a Sims 4 video card error when you’re trying to play the game can be a nuisance.
- This unsupported video card Sims 4 error is likely caused by outdated graphic card drivers.
- Although there can be many causes for this error, anybody can fix it using the solutions below.
XINSTALL BY CLICKING THE DOWNLOAD FILE
This software will keep your drivers up and running, thus keeping you safe from common computer errors and hardware failure. Check all your drivers now in 3 easy steps:
- Download DriverFix (verified download file).
- Click Start Scan to find all problematic drivers.
- Click Update Drivers to get new versions and avoid system malfunctionings.
- DriverFix has been downloaded by 0 readers this month.
Some players have posted about an unrecognized video card Sims 4 error on EA’s forum. It can occur for some players when they try to launch the game. The full error message reads:
Can’t run The Sims 4 with the video card in this system.
What causes the Sims 4 video card not supported error?
This Sims 4 video card error is usually caused by an incompatible GPU card that doesn’t meet the game’s minimum system requirements. Make sure to check the requirements before installing the game.
However, the issue can occur even when players have a graphics card that meets the game’s system requirements. In that case, read on to find out how to fix this issue and get back to playing your favorite game in no time.
How do I fix the unsupported video card Sims 4 error?
- What causes the Sims 4 video card not supported error?
- How do I fix the unsupported video card Sims 4 error?
- 1. Update the video card driver
- 2. Use the Repair option in Origin
- 3. Disable Origin in-game
- 4. Run Sims 4 in compatibility mode
- 5. Open Sims 4 in windows mode
- 6. Disable mods for Sims 4
1. Update the video card driver
The Sims 4 video card error might be due to an antiquated or corrupted graphics card driver.
Therefore, make sure that your graphics card driver is up to date by using a dedicated tool such as DriverFix for a quick scan.
You simply need to download the software, open it and it will start scanning for the latest drivers.

DriverFix is very fast and efficient at finding specific updates for your system. When using this great software, you’ll be able to use your time in a more time-efficient manner and also avoid researching online for drivers manually.
The software starts by analyzing your system’s driver requirements, and then it compares the results with a thorough database filled with the latest releases for each of your drivers.
Check out the amazing capabilities of DriverFix for yourself, by clicking the button below.

DriverFix
With just a few clicks of the mouse, this amazing software ensures that your PC’s drivers will always be up to date.
2. Use the Repair option in Origin
- Open the Origin game client software.
- Then click My Games.
- Right-click on Sims 4 to open its context menu.
- Then select the Repair game context menu option.
3. Disable Origin in-game
- Open the Origin window.
- Click the My Games library option.
- Next, right-click the Sims 4 game and select Properties.
- Deselect the Enable Origin in Game for Sims 4 option on the General tab.
4. Run Sims 4 in compatibility mode
- Right-click the Sims 4 shortcut or .exe file, and select Properties.
- Select the Compatibility tab.
- Click the Run this program in compatibility mode for option.
- Then select Windows 8 on the OS drop-down menu.
- Select the Apply option to save settings.
- Click OK to exit the window.
5. Open Sims 4 in windows mode
- Right-click a desktop shortcut for Sims 4 and select Properties. (If you don’t have a shortcut for the game, add one to the desktop.)
- Add a -w to the end of the target path box as shown directly below. (Alternatively, you can also add the -window switch to the end of that path.)
- Then click the Apply and OK buttons.
- Click the Sims 4 shortcut to launch the game.
Alternatively, you can right-click Sims 4 in Origin to select Game Properties. Then enter -w in the Command line arguments box on the Advanced Launch options tab, and click the Save button.
- Failed to Load SteamUI.dll: How to Fix This Fatal Error
- 3 Easy Ways to Launch Steam Games in Windowed Mode
- High Ping & Lag in Call of Duty Vanguard: 5 Ways to Fix It
6. Disable mods for Sims 4
- Open File Explorer (press the Windows + E hotkeys).
- Open the Sims 4 folder.
- Then, look for Sims 4’s Mods folder.
- Select the Mods folder, and click the Move to button.
- Select Desktop inside the Move to menu.
- Next, restart Windows.
- Then try running Sims 4 again.
The above resolutions should fix the Sims 4 video card error for lots of players. Feel free to tell us which solutions worked for you, using the comments section below.